PowerPoint是一款广泛使用的演示文稿制作工具,无论你是学生、教师还是职场人士,良好的PPT制作技巧都能为你增色不少。本文将从基础知识开始,逐步深入介绍如何全面掌握PowerPoint的各项功能和技巧,助你从新手晋级为PPT高手。
熟悉基本界面和操作
1.认识PowerPoint工作区
当打开PowerPoint时,映入眼帘的是它的工作区,包括以下几个主要部分:
标题栏:位于窗口顶部,显示当前文件的名称和保存状态。
菜单栏和功能区(Ribbon):包含各种标签,每个标签下有特定的功能选项。
幻灯片编辑区:占据工作区的大部分空间,用于创建和编辑幻灯片。
缩略图窗格:位于左侧,显示当前演示文稿的所有幻灯片缩略图,方便快速导航。
备注窗格:用于添加当前幻灯片的备注信息。
状态栏:位于窗口底部,提供有关当前演示文稿的信息。
2.新建与保存演示文稿
点击菜单栏的“文件”,选择“新建”以创建新的演示文稿。
在创建过程中或完成后,及时保存你的工作,以防数据丢失。点击“文件”>“保存”,可以选择保存位置和文件名。
PowerPoint默认使用.pptx格式,这种格式支持更多多媒体和效果。
3.添加和编辑文本
每张幻灯片中央有一个文本框,你可以在此处输入标题和内容。点击文本框内部,出现闪烁的光标后即可开始输入。
你可以随时调整文本框的大小和位置,只需点击文本框边框并拖动即可。你还可以在文本框内点击右键,选择“设置形状格式”来更改填充颜色、线条颜色等属性。
4.插入图片和媒体
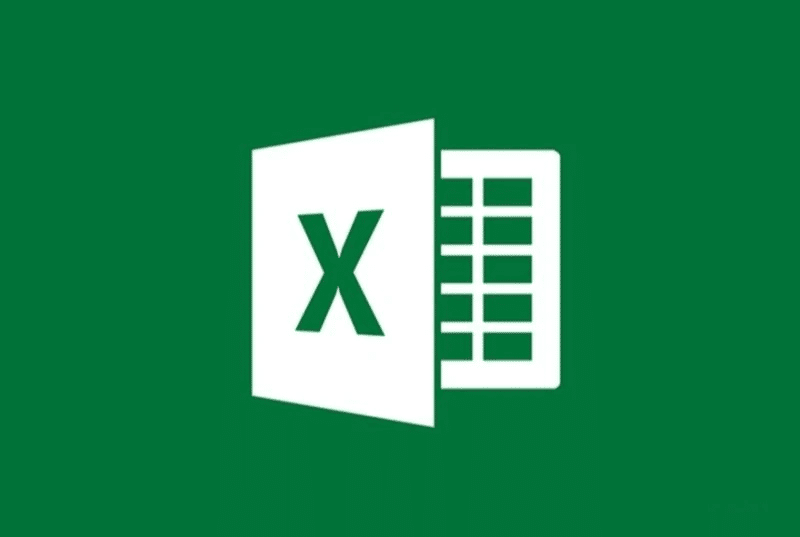
通过“插入”选项卡,你可以为你幻灯片添加各种多媒体元素:
插入图片:点击“插入”>“图片”,然后选择本地的图片文件。你可以调整图片的位置、大小,甚至应用一些简单的图片样式。
插入视频和音频:同样在“插入”选项卡下,你可以选择插入本地的视频或音频文件。PowerPoint还允许你调整播放方式,如自动播放、循环播放等。
5.设计美化幻灯片
一个成功的演示文稿不仅要有优质的内容,还需要吸引人的外观设计。以下是一些常用的设计美化技巧:
使用主题:PowerPoint提供了大量的预设主题。点击“设计”选项卡,选择合适的主题可以让你的演示文稿更具视觉吸引力。
自定义背景:如果预设主题不满足需要,可以右键点击幻灯片背景,选择“设置背景格式”,上传自定义的图片或选择纯色、渐变色作为背景。
利用图标和图表:合理使用图标和图表可以使数据更加直观。点击“插入”>“图标”或“图表”,选择合适的样式进行数据展示。
高级功能与技巧
1.动画和过渡效果
适当的动画和过渡效果可以增强幻灯片的生动性和观赏性:
添加动画:选择你要添加动画的元素,点击“动画”选项卡,选择合适的动画效果,如“淡入”、“飞入”等。你还可以通过“动画窗格”调整动画顺序和时长。
应用过渡效果:在幻灯片之间添加过渡效果可以使演示更流畅。点击“过渡”选项卡,选择你喜欢的过渡方式,如“溶解”、“推进”等。
2.使用SmartArt图形
SmartArt是一种可视化工具,用来展示各种组织结构、流程、循环等信息:
插入SmartArt图形:点击“插入”>“SmartArt”,选择合适的类别(如列表、矩阵、循环等),填入你的内容即可。
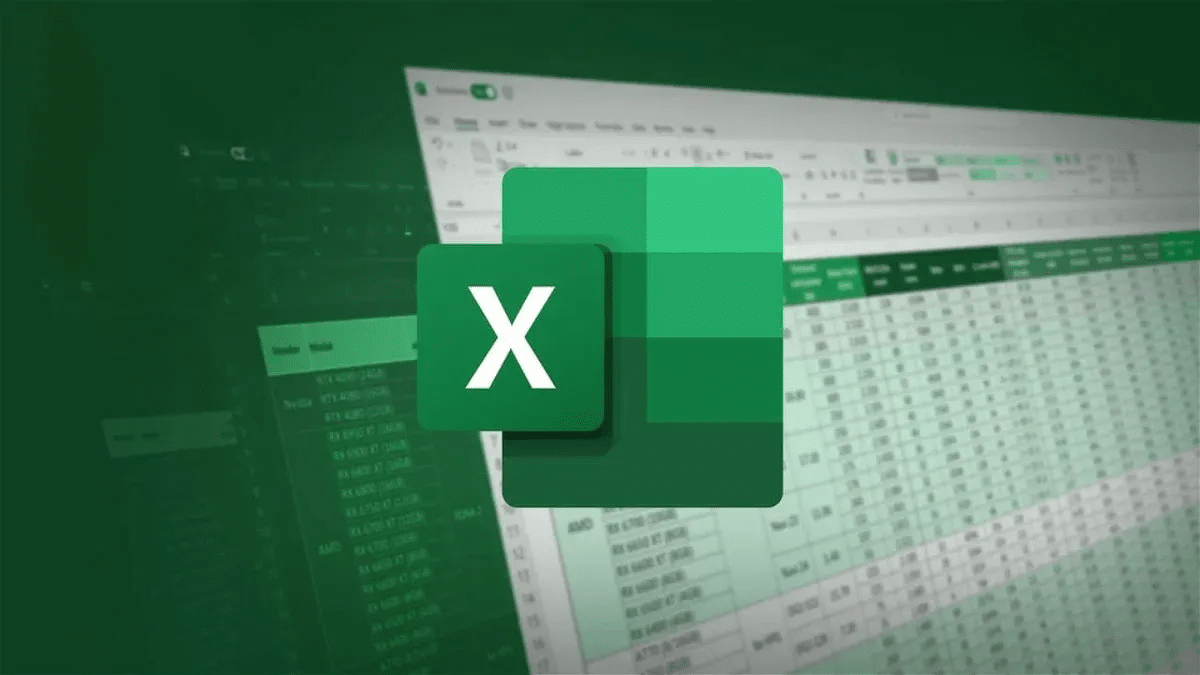
定制SmartArt图形:你可以更改颜色、布局、添加或删除形状,以适应你的需求。
3.自定义母版
幻灯片母版是统一演示文稿外观的重要工具:
访问母版视图:点击“视图”选项卡,选择“幻灯片母版”。在这里,你可以编辑母版、添加公司Logo、改变字体和颜色方案等。
应用母版:修改母版后,所有基于此母版的幻灯片都会自动更新,节省了大量时间。
4.使用触发器和超链接
触发器和超链接可以使你的演示文稿更加互动:
设置触发器:选择某个形状或图片,点击“动画”>“添加动画”,选择一种动画效果后,点击“触发器”,选择“单击”或其他事件。这样在演示时单击该对象就会触发相应的动画。
添加超链接:选择文本或对象,右键点击选择“超链接”,填入目标地址或幻灯片编号,使观众点击时能够跳转到相关资源或幻灯片。
实战案例与提高
1.制作专业报告
针对商业报告和学术论文,PowerPoint提供了多种模板和布局供选择:
选用适当模板:根据演示内容选择合适的模板,比如“简洁”“商务”等。
结合文本和图表:用简洁明确的文本配合直观的图表,使观众更容易理解数据和分析。
2.优化演讲者模式
在演讲者模式下,你可以使用Presenter View来控制演示:
启用演讲者模式:连接好投影设备或第二个显示器后,点击“幻灯片放映”>“设置幻灯片放映”;,勾选“使用演示者视图”。这样你在演讲时可以看到备注、下一页预览等信息,而观众只看到幻灯片内容。
3.发布和共享
完成演示文稿后,你可以将其分享给他人:
导出为PDF或视频:点击“文件”>“导出”,选择导出格式,如PDF或视频。这种方式可以确保演示内容在不同设备上也能正常显示。
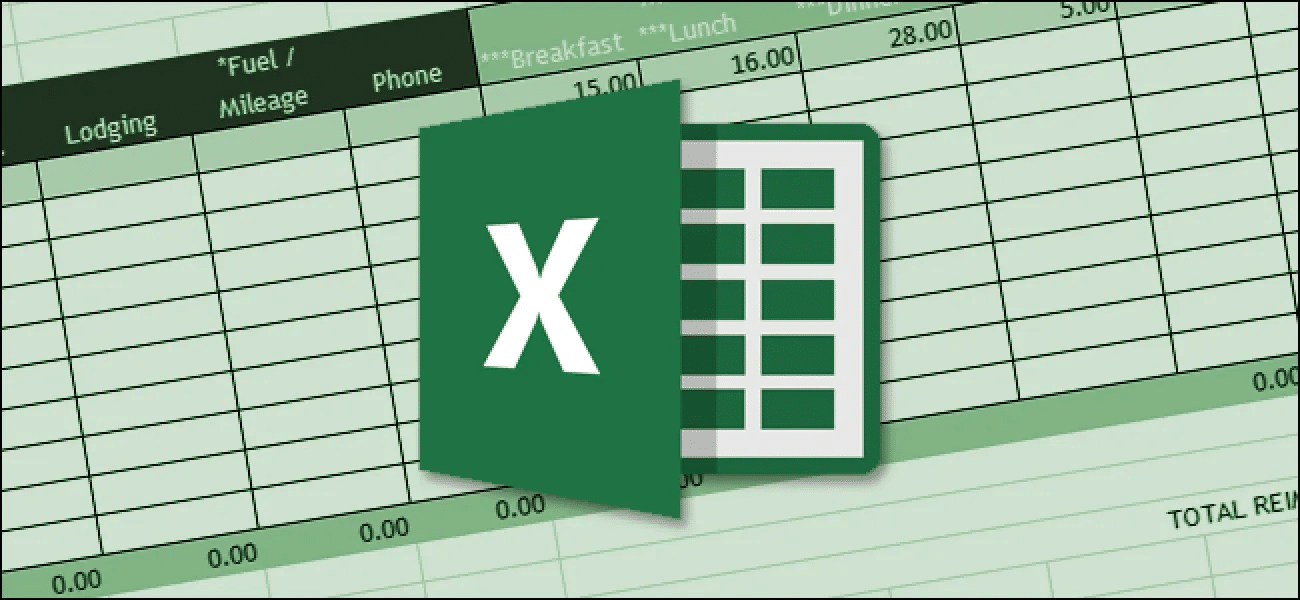
在线分享:你还可以将演示文稿上传到云端存储(如OneDrive、Google Drive)或通过邮件发送给观众。
结语
从初学者到高手的路上,掌握PowerPoint不仅需要对其功能的熟悉,更需要不断地实践和创新。通过本文的介绍,希望你已经掌握了全面使用PowerPoint的技能,并能在实际工作中灵活应用。记住,优秀的工具只是辅助,真正打动观众的是你精心准备的内容和精湛的表达技巧。祝你在PPT的世界里大展拳脚,成为真正的演示大师!