在现代演示文稿制作中,数据的实时性和准确性至关重要。通过在PowerPoint中链接外部数据源,能够确保您的演示文稿始终展示最新的信息,而无需频繁手动更新。本文将详细介绍如何在PowerPoint中使用外部数据源以及创建和管理这些链接的方法。
一、了解数据连接的重要性
在当今信息时代,数据变化迅速,手动更新演示文稿的传统方法不仅耗时而且容易出错。通过将PowerPoint链接到外部数据源,如Excel表格、SQL数据库或网页,您可以实时更新数据,从而确保演示内容的准确性和专业性。
二、准备工作
选择合适的数据源:确定您需要链接的数据类型。常见的数据源包括Excel文件、SQL数据库、Access数据库和在线数据服务等。
准备数据源:确保数据源中的数据已正确组织和格式设置。例如,如果您计划链接到一个Excel文件,请确认该文件中的数据已经更新且无错误。
三、在PowerPoint中创建与外部数据源的链接
链接到Excel文件:这是最常用的方法之一。首先,打开Excel文件并选择要导入的数据区域。然后复制该数据区域(Ctrl+C)。在PowerPoint中,选择需要插入数据的幻灯片,点击“粘贴”选项,并选择“链接和保留源格式”。这样,每次Excel文件中的数据更新时,PowerPoint中的数据也会自动更新。
链接到SQL数据库:
在Excel中建立数据连接:打开Excel,选择“数据”选项卡,点击“从其他来源”按钮,选择“来自SQL Server”或其他相关选项,输入数据库连接信息后获取数据。
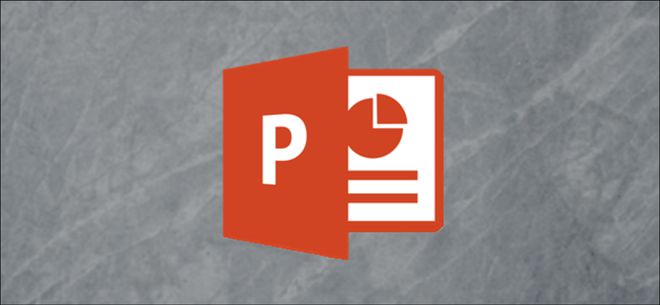
在PowerPoint中插入Excel文件:打开PowerPoint,选择“插入”选项卡,点击“对象”,然后选择“由文件创建”。选择刚才保存的Excel文件并勾选“链接”选项。
使用第三方插件:市面上有许多强大的第三方插件,如DataPoint和Power BI,它们提供了更丰富的数据处理和可视化功能。安装这些插件后,您可以根据界面提示轻松地将数据导入PowerPoint并进行动态链接。
四、管理与自动更新链接
手动刷新链接:在任何时候,右键单击已链接的对象,然后选择“刷新链接”以确保显示最新数据。
自动更新设置:对于更高级的用户,可以使用VBA(Visual Basic for Applications)脚本编写自动化程序,定期刷新所有外部数据源。以下是一个示例脚本:
vba
Sub UpdateLinks()
Dim slide As slide
For Each slide In ActivePresentation.Slides
For Each shp In slide.Shapes
If shp.Type = msoLinkedOLEObject Then
shp.LinkFormat.AutoUpdate = True
End If
Next shp
Next slide
End Sub
这段代码将遍历每张幻灯片中的每个形状,并将所有链接对象的自动更新属性设置为True。
五、注意事项
确保数据安全:在使用外部数据源时,注意不要泄露敏感信息。特别是在公开演示文稿中,避免展示包含机密数据的链接。
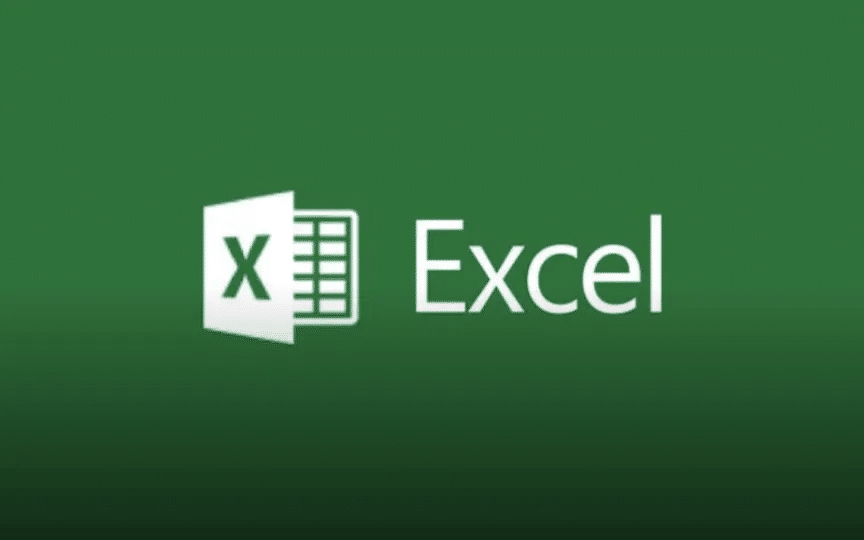
数据格式一致性:确保导入的数据格式与PPT中的数据格式一致,以避免显示错误或格式混乱。
测试和验证:在正式演示前,务必测试和验证PPT中的数据链接和更新功能,确保一切正常。
六、结论
通过在PowerPoint中链接外部数据源,您可以显著提高演示文稿的准确性和效率。无论是使用Excel作为中介,还是利用VBA脚本和第三方插件,都可以实现数据的自动化处理和实时更新。希望这篇文章能帮助您更好地掌握这项实用技能,让您的演示文稿更加专业和引人注目。