在当今数据驱动的世界中,能够高效地进行数据分析是一项非常宝贵的技能。尽管Excel常被用来处理数据,但PowerPoint同样也能通过条件格式和公式来进行有效的数据分析。本文将详细解析如何在PowerPoint中利用条件格式和公式进行数据分析,并提供一些实用的操作步骤和技巧。
一、什么是条件格式?
条件格式是一种根据特定条件改变单元格外观的功能,它可以帮助用户直观地展示数据中的特定信息。在数据分析的过程中,这一功能尤为重要,因为它能突出显示关键数据点,使数据分析更加直观。
二、如何在PowerPoint中使用条件格式?
插入表格:首先,打开你的PPT演示文稿,点击“插入”选项卡,选择“表格”以添加一个新表格到你的幻灯片中。然后输入你需要展示的数据。这是关键的一步,因为条件格式的设置是基于这些数据的。
应用条件格式:在表格中输入数据后,找到并点击“条件格式”选项(通常位于工具栏或表格工具内)。这将带你进入类似Excel的条件格式设置界面。在这里,你可以设置各种格式规则,如颜色变化、字体样式等,以便根据数据的特定条件来呈现视觉效果。
设置规则:例如,如果你想突出显示值大于100的单元格,可以选择“突出显示单元格规则”,然后选择“大于”,输入数值100并设定格式(例如红色填充)。你还可以使用“新建规则”选项,通过编写公式来创建更复杂的条件格式规则。例如,使用公式=OR(A1>50, A1来高亮显示大于50或者小于10的单元格。
完成设置:完成条件格式的设置后,只需退出Excel编辑状态,方法是点击PPT界面而不是Excel的工作区。此时,你会发现你已经成功地在PPT中看到应用了条件格式的表格,它会根据你先前设置的规则动态地改变显示。
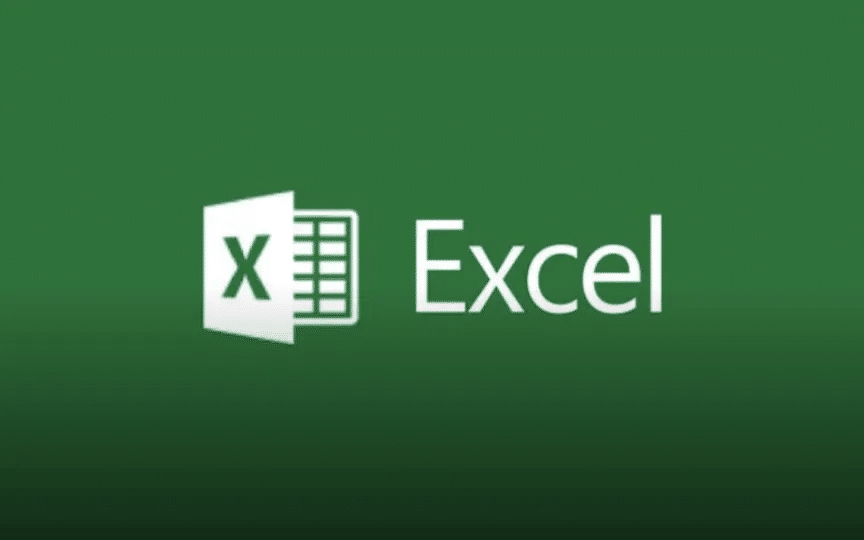
三、如何使用公式进行数据分析?
除了条件格式,PowerPoint还可以利用公式来进行更加灵活和精准的数据处理。以下是几个常用的方法和技巧:
基本公式的使用:在PowerPoint中,可以直接使用基本的统计函数进行简单的数据分析。例如,AVERAGE用于计算均值、MEDIAN用于计算中值、STDEV用于计算标准差。这些函数可以帮助你快速了解数据的基本特征。
高级公式的应用:对于复杂的分析需求,可以通过编写公式来实现。例如,使用IF函数可以进行条件判断和数据筛选。公式如=IF(A1>=”特定值”,”满足条件”,”不满足条件”)可以帮助你标记出符合特定条件的单元格。
结合多个条件:在实际应用中,可能需要同时满足多个条件。这时,可以使用AND或OR函数结合多个条件。例如,公式=AND(A1>50, A1用于筛选出大于50且小于100的值。
四、实战案例:销售数据分析
假设你有一个销售数据表格,包括销售人员的名字、销售额、目标完成情况等信息。你希望高亮显示销售额大于100,000或未完成目标的销售人员。具体步骤如下:
准备数据:在PowerPoint中插入一个包含上述信息的表格。
设置条件格式:选择销售额和目标完成情况列,点击“条件格式”,选择“新建规则”。在公式框中输入=OR(B2>100000, C2=”未完成”),并设置合适的格式(如红色填充)。
查看结果:完成条件格式设置后,返回PPT编辑模式,你会看到符合条件的单元格已被高亮显示。
通过以上步骤,你可以方便地在PowerPoint中实现对数据的分析,并以直观的方式呈现出来。这不仅能提高你的工作效率,还能使你的演示更加生动有趣,给观众留下深刻的印象。