在PowerPoint中嵌入和播放Flash动画以及网页内容,可以极大地丰富您的演示文稿,使其更加生动有趣。以下是详细的操作步骤和注意事项:
1. 在PowerPoint中插入Flash动画的方法
方法一:利用控件插入法
这是一种较为传统但有效的方法,尤其适用于需要精确控制动画播放的场景。
操作步骤:
– 打开您的PowerPoint演示文稿,选择您想要嵌入Flash动画的幻灯片。
– 在菜单栏中找到“视图”选项,然后点击“工具栏”,接着选择“控件工具箱”。
– 在控件工具箱中,点击“其他控件”,从列表中选择“Shockwave Flash Object”。
– 将鼠标移动到幻灯片上,按住左键并拖动以绘制一个矩形区域,这个区域的大小将决定Flash动画的显示大小。
– 右键点击绘制的矩形区域,选择“属性”。
– 在属性窗口中,找到“Movie”项,输入Flash动画文件的完整路径(例如C:MyDocumentsanimation.swf)或相对路径。如果需要自动播放,请确保“Playing”属性设置为True。
– 如果需要循环播放,可以在“Loop”属性中选择True。
– 调整“EmbedMovie”属性为True,以确保动画文件嵌入到演示文稿中。
方法二:直接嵌入法
这种方法较为简单,适用于不需要复杂控制的场景。
操作步骤:
– 打开PowerPoint,选择需要插入Flash动画的幻灯片。
– 点击“插入”选项卡,选择“对象”。
– 在弹出的对话框中,选择“由文件创建”。
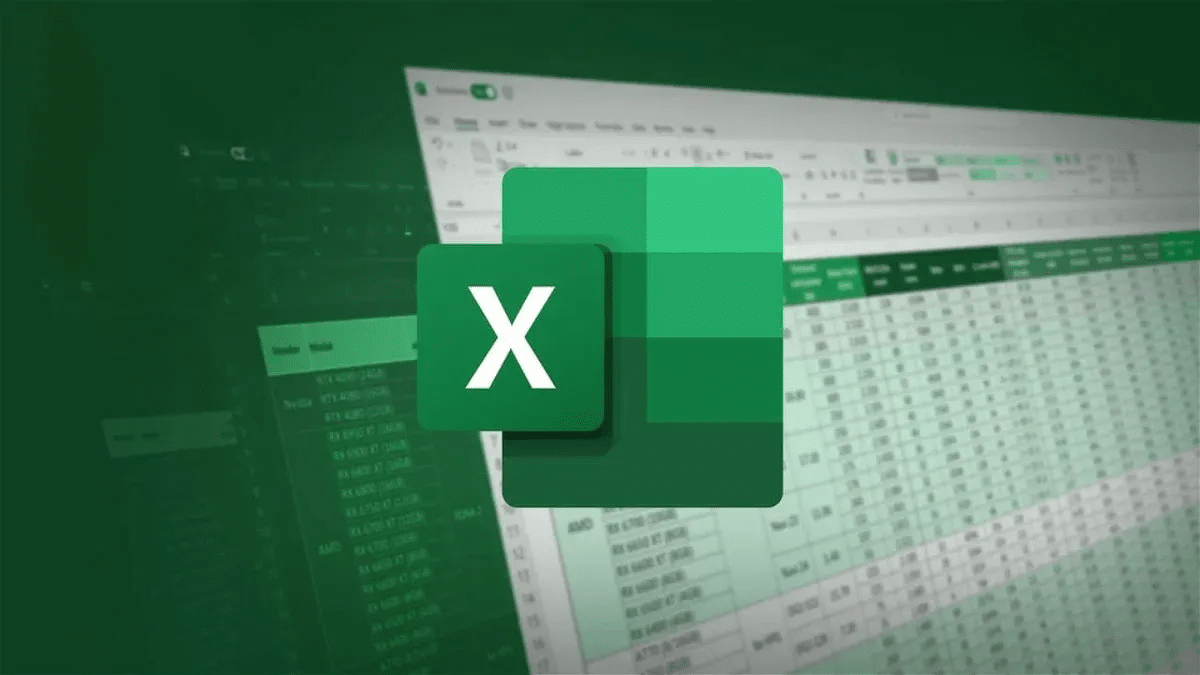
– 点击“浏览”,找到并选中要插入的Flash动画文件,然后点击“确定”。
– 调整Flash动画的位置和大小,确保其在幻灯片中的合适位置。
方法三:超链接法
这种方法适用于通过点击链接来播放外部的Flash动画。
操作步骤:
– 在幻灯片上插入一个文本框或图片,用于创建超链接。
– 选中该文本框或图片,右键点击并选择“超链接”。
– 在弹出的对话框中,选择“现有文件或网页”,然后浏览选择您的Flash动画文件。
– 确保勾选“在新窗口中打开”或根据需要选择合适的选项。
2. 在PowerPoint中播放网页内容的方法
虽然PowerPoint本身不直接支持嵌入网页内容,但您可以通过超链接的方式实现点击后在新标签页或窗口中打开网页。
操作步骤:
– 在幻灯片上插入一个文本框或图片,用于创建超链接。
– 选中该文本框或图片,右键点击并选择“超链接”。
– 在弹出的对话框中,选择“现有文件或网页”。
– 浏览选择您想要链接到的网页URL,然后点击“确定”。
– 根据需要调整超链接的属性,如是否在新窗口中打开等。
注意事项
确保您的PowerPoint版本支持Flash动画的嵌入和播放。较新版本的PowerPoint可能不再支持Flash,因此建议提前测试。
如果演示文稿需要在没有安装Flash播放器的计算机上播放,请考虑使用其他格式的动画或视频文件,如MP4、AVI等。
对于超链接到网页的情况,请确保网络连接正常且目标网页可访问。
在使用超链接时,考虑到观众可能不熟悉如何操作超链接,可以在演示过程中提供适当的指导或说明。
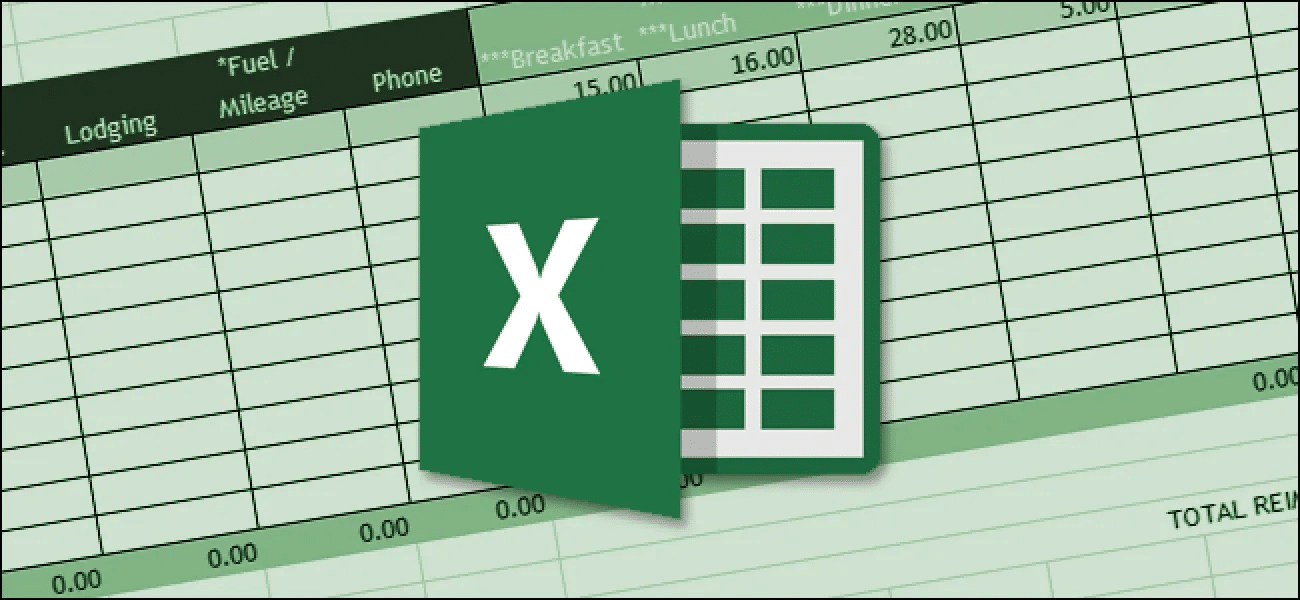
通过以上操作步骤和注意事项,您可以轻松地在PowerPoint中嵌入和播放Flash动画以及通过超链接播放网页内容,使您的演示文稿更加丰富多彩和吸引人。