在制作演示文稿时,PowerPoint是一个非常强大的工具。然而,为了创建更具视觉冲击力和专业感的幻灯片,掌握背景图像和水印的使用技巧是至关重要的。这篇文章将为你提供详细的步骤和有用的小贴士,帮助你在PowerPoint中有效地使用背景图像和水印。
选择合适的背景图像
首先,你需要选择一张合适的背景图像。这张图片应该与你的演示文稿主题相关,且具有足够的艺术感,同时颜色不宜过于鲜艳,以免分散观众的注意力。推荐使用高分辨率的图片,以确保在放大或缩小时仍保持清晰。
设置背景图像
插入背景图像:打开你的PowerPoint演示文稿,点击“设计”选项卡,然后选择“背景格式化”。在右侧的侧边栏中,点击“图片或纹理填充”,然后选择“文件”按钮,从电脑中选择你准备好的背景图片并插入。
调整透明度:为了使背景图像不影响文字的可读性,可以调整图片的透明度。在“背景格式化”侧边栏中,找到“透明度”滑动条,根据需要调整到适当的位置,一般建议设置在30%-50%之间。
应用到所有幻灯片:如果你希望所有幻灯片都应用相同的背景图像,只需在“背景格式化”侧边栏下方点击“应用于所有”按钮。
添加水印
水印不仅可以标识版权,还能增加演示文稿的专业感。你可以添加图片水印或文字水印。
添加图片水印
插入水印图片:在PowerPoint中,点击“插入”选项卡,然后选择“图片”,选择你要作为水印的图片并插入。
调整图片格式:将插入的图片拖动到合适的位置,然后右键点击图片,选择“置于底层”,确保水印不会遮挡主要内容。
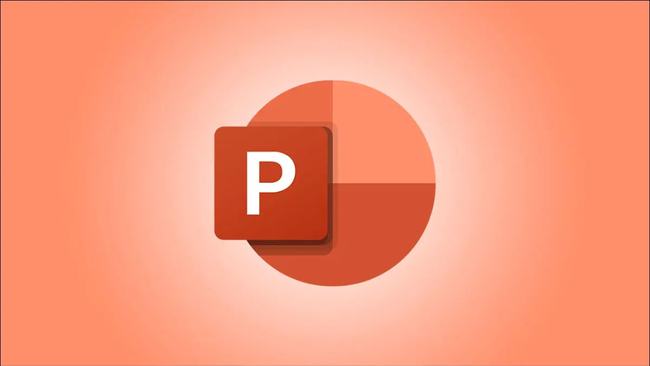
设置透明度:如同背景图片一样,调整水印图片的透明度,使其若隐若现,但又足够明显以显示版权信息。一般透明度可以设置在40%-60%之间。
添加文字水印
插入文本框:在普通视图下,点击“插入”选项卡,然后选择“文本框”,绘制一个文本框并输入你的水印文字,如“机密”、“版权所有”等。
设置字体和颜色:选中文本框内的文字,设置适当的字体、大小和颜色,确保其与背景图片和谐统一。浅色或半透明字体通常效果较好。
调整文本框格式:你可以旋转文本框,使其倾斜一定角度,看起来更具美感。通过拖动文本框边缘的小圆圈来微调其位置。
设置透明度:同样地,右键点击文本框,选择“设置形状格式”,调整透明度,使文字若隐若现。
保存和分享模板
完成背景和水印的设置后,你可以将这份精心设计的演示文稿另存为模板(.potx),以便在今后的制作中直接套用。点击“文件”->“另存为”,在对话框中选择“PowerPoint模板”格式。这样,下次你再新建演示文稿时,就可以直接应用这个美观专业的模板了。
总结起来,通过合理选择背景图片、适当调整透明度、灵活应用图片和文字水印以及保存自定义模板等方法,你可以在PowerPoint中轻松创建出既具视觉冲击力又具专业水准的演示文稿。这些技巧不仅能提升你的演示效果,还能节省大量时间,使你的工作事半功倍。希望这篇文章对你有所帮助,祝你在演示文稿制作中获得更多的成功!