在现代的演示文稿设计中,增加互动元素已经成为提升观众参与度和演示效果的重要手段。而PowerPoint中的QR码和交互式链接,正是实现这一目标的有效工具。本文将详细介绍如何在PowerPoint中有效使用QR码和交互式链接,让你的演示文稿更具吸引力和互动性。
一、什么是QR码和交互式链接?
QR码(Quick Response Code)是一种二维条形码,可以快速存储和显示信息。在PowerPoint中生成QR码,可以为观众提供一种快速获取更多信息的途径,例如链接到网站、文件或视频。
交互式链接则是通过超链接、动作按钮和触发器等方式,使演示文稿具有互动性,允许观众在幻灯片之间自由导航或执行特定操作。
二、如何生成和插入QR码
1. 确定要链接的内容
首先明确你希望观众通过扫描QR码访问什么内容。这可以是你的公司网站、在线资源、文件下载链接,甚至是一段补充视频。
2. 生成QR码
选择二维码生成器:可以使用如在线免费条形码生成器等在线工具,快速生成QR码。
输入内容URL:在生成器中输入你要分享内容的网址或文件路径,并确保链接的准确性。
自定义QR码:许多生成器提供自定义选项,比如改变颜色、添加徽标或调整形状,使其与你的演示文稿风格一致。
下载图像:完成自定义后,下载生成的QR码图像文件到本地计算机。
3. 在PowerPoint中插入QR码
打开PowerPoint:启动演示文稿并导航至需要插入QR码的幻灯片。
插入图像:点击“插入”选项卡,选择“图片”并从计算机上传刚刚保存的QR码图像。
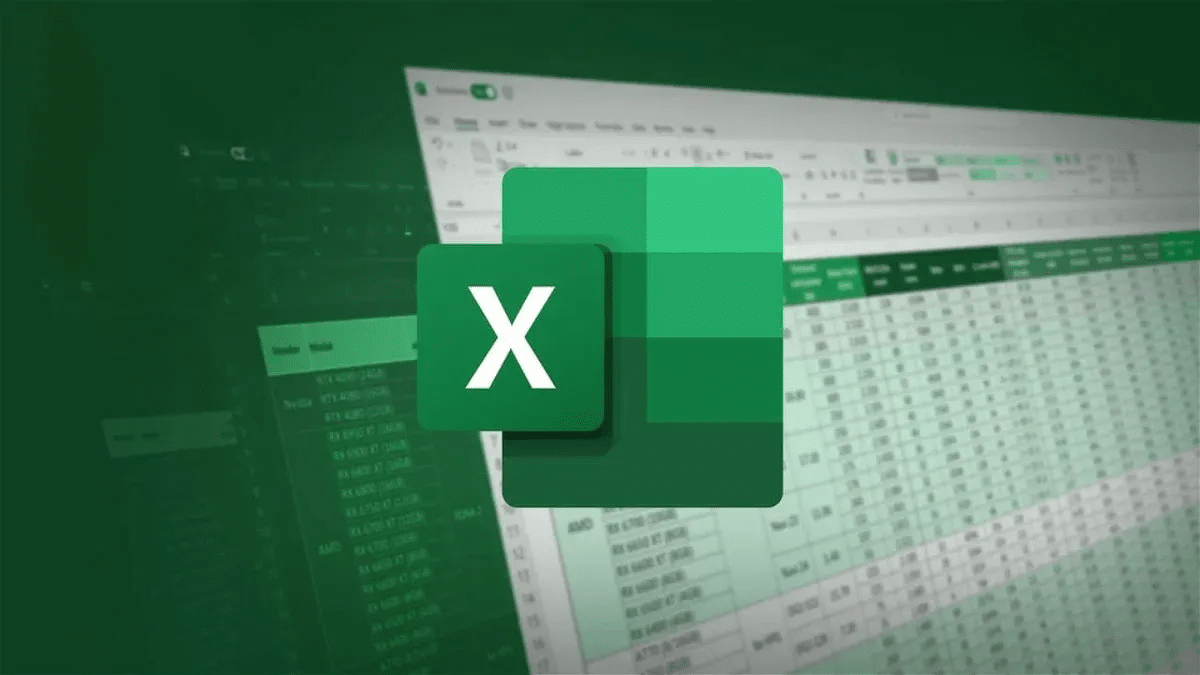
定位和调整大小:将QR码移动到合适位置,并根据需要调整其大小,以确保观众能够轻松扫描。
4. 测试QR码
在实际演示之前,务必在多个设备上测试QR码,确保其正常工作。同时检查链接或文件的可访问性,特别是在网络连接受限的环境下。
三、如何创建交互式链接
1. 使用超链接
选中对象:点击要设置为超链接的文字或图片。
设置超链接:右键点击选中对象,选择“链接”,然后在弹出窗口中选择“放置对象”的动作,再输入目标URL。
2. 使用动作按钮
插入动作按钮:在“插入”选项卡下,选择“形状”,然后选择所需的动作按钮图标。
绘制按钮:在幻灯片上绘制按钮,系统会自动弹出“操作设置”对话框。
设置动作:在对话框中选择“单击鼠标”时的动作,可以是超链接到另一张幻灯片、运行宏命令等。
3. 使用触发器
选择动画对象:在动画面板中选择要添加触发动画的对象。
设置触发方式:点击“触发器”选项,选择一种触发方式,例如“单击对象”。
四、何时何地使用QR码和交互式链接
在演示文稿中使用QR码和交互式链接的最佳时机包括:
– 介绍环节:提供背景资料或演示前调查链接。
– 内容展示:链接到补充材料、案例研究或产品详情。
– 结尾部分:引导观众访问反馈表、联系方式或社交媒体页面。
合理利用这些工具不仅能够丰富演示内容,还能显著提高观众的互动体验和参与度。
总的来说,通过在PowerPoint中有效地使用QR码和交互式链接,你可以大大提升演示文稿的专业性和互动性,使观众对你的演示留下深刻的印象。希望这篇教程对你有所帮助,祝你在演示中取得更大的成功!