掌握在PowerPoint中进行屏幕录制以及旁白添加的技巧,可以显著提升您的演示文稿质量,使其更加生动和专业。以下是详细的操作指南,帮助您轻松实现这些功能。
屏幕录制技巧
打开幻灯片:
首先,打开您需要操作的PowerPoint文稿,并选择想要录制旁白的幻灯片。
启动录制模式:
点击菜单栏上的“幻灯片放映”选项,然后选择“录制幻灯片演示”,接着选择“从头开始录制”或“从当前幻灯片开始录制”。
设置麦克风:
系统会提示您选择是否使用麦克风。确保您的麦克风已经正确连接并调整到最佳状态,以保证录音质量。
开始录制:
点击“开始录制”按钮后,屏幕上会出现一个计时器,表示已经开始录音。您可以开始讲述旁白,同时进行幻灯片的切换。
结束录制:
录制完成后,点击鼠标或者按下空格键进入下一张幻灯片,继续重复上述过程。当所有需要旁白的幻灯片都录制完毕后,右键单击屏幕,选择“结束放映”。
保存录制文件:
PowerPoint会提示您保存录制的幻灯片放映。选择一个容易找到的位置保存文件。
旁白添加技巧
插入音频:
如果您已经在外部录制了旁白或音频,可以使用“插入”选项卡中的“音频”按钮,按照提示录制旁白并插入到相应的幻灯片中。
编辑旁白:
如需编辑已录制的旁白,可以再次进入“幻灯片放映”选项,选择“录制幻灯片演示”,然后选择“编辑旁白”。在“录制”选项卡中打开“幻灯片放映”组,删除或重新录制旁白。
使用外部工具:
如果需要更高质量的旁白,可以先使用如Audacity等外部录音软件录制旁白,再将音频文件插入到相应幻灯片中。
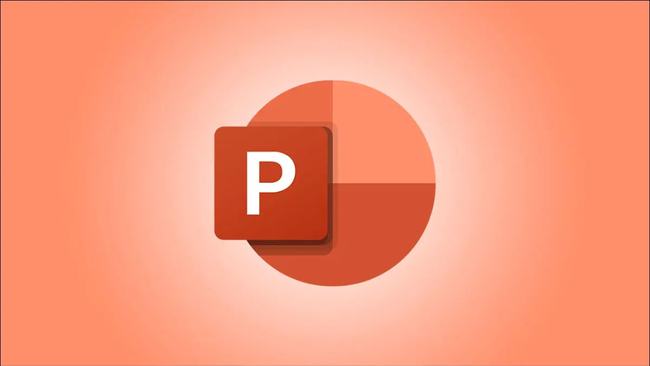
通过掌握这些技巧,您可以轻松地在PowerPoint中进行屏幕录制和旁白添加,从而制作出更加专业和有吸引力的演示文稿。记得在正式演示之前检查所有的旁白和录音效果,以确保最佳的观众体验。