在现代办公中,PowerPoint作为一种常用的演示文稿工具,被广泛应用于各种场合。无论是学校的课堂展示,还是公司的商务汇报,PPT都扮演着重要的角色。而在制作PPT的过程中,复制和重复使用内容是一项非常基本但又极为重要的技能。本文将详细介绍如何在PPT中进行复制操作,以及一些相关的技巧和注意事项,帮助用户更高效地完成工作。
一、PPT复制的基本操作
1. 使用快捷键
快捷键是提高工作效率的有效工具。在PPT中,复制操作的快捷键非常简单:
– 选中需要复制的对象(文本框、图片等)。
– 按下“Ctrl + C”进行复制。
– 将光标移动到目标位置,按下“Ctrl + V”进行粘贴。
这种方法适用于大多数Windows系统的用户,Mac用户则可以使用“Command + C”和“Command + V”。
2. 使用右键菜单
除了快捷键外,右键菜单也是一种常见的复制方式:
– 选中需要复制的对象,右键点击。
– 在弹出的菜单中选择“复制”。
– 移动到目标位置,右键点击并选择“粘贴”。
这种方法在使用触控板或鼠标时非常方便。
3. 使用菜单栏
对于一些不习惯使用快捷键的用户,菜单栏提供了另一种复制的方式:
– 选中需要复制的对象。
– 在顶部菜单栏中选择“编辑”。
– 点击“复制”,然后在目标位置选择“粘贴”。
这种方法相对较慢,但对于新手用户来说,操作界面更加直观。
二、复制不同类型的内容
在PPT中,我们不仅可以复制文本,还可以复制图像、图表、形状等。不同类型的内容在复制时可能会有一些细微的差别。

1. 复制文本
复制文本是最常见的操作之一。无论是在文本框中还是在备注区域,复制文本的步骤基本相同:
– 选中需要复制的文本。
– 使用快捷键或右键菜单进行复制。
– 粘贴到目标位置。
2. 复制图像
图像的复制与文本类似,但在粘贴时可能需要注意图像的大小和位置:
– 选中图像,使用快捷键或右键菜单进行复制。
– 粘贴后,可以通过拖动或调整大小来适应幻灯片的布局。
3. 复制图表
图表的复制稍微复杂一些,因为它们可能包含多个元素:
– 选中整个图表,使用复制方法。
– 粘贴后,可以选择“保持源格式”或“合并格式”,以确保图表的样式与原始图表一致。
4. 复制形状
形状的复制与图像相似,但在粘贴时可以利用“格式刷”功能来保持样式:
– 选中形状,进行复制。
– 粘贴后,使用“格式刷”将原始形状的样式应用到新形状上。
三、复制幻灯片
除了复制内容外,有时我们还需要复制整个幻灯片。这在制作类似内容的幻灯片时非常有用。
1. 复制当前幻灯片
复制当前幻灯片的步骤如下:
– 在左侧的幻灯片缩略图中选中需要复制的幻灯片。
– 使用“Ctrl + C”进行复制。
– 在想要插入的位置使用“Ctrl + V”进行粘贴。
2. 复制多个幻灯片
如果需要复制多个幻灯片,可以按住“Ctrl”键选择多个幻灯片,然后进行复制和粘贴。
3. 复制幻灯片的格式
有时我们只想复制幻灯片的格式,而不复制内容。此时可以使用“格式刷”:
– 选中需要复制格式的幻灯片,点击“格式刷”。
– 然后点击目标幻灯片,以应用相同的格式。
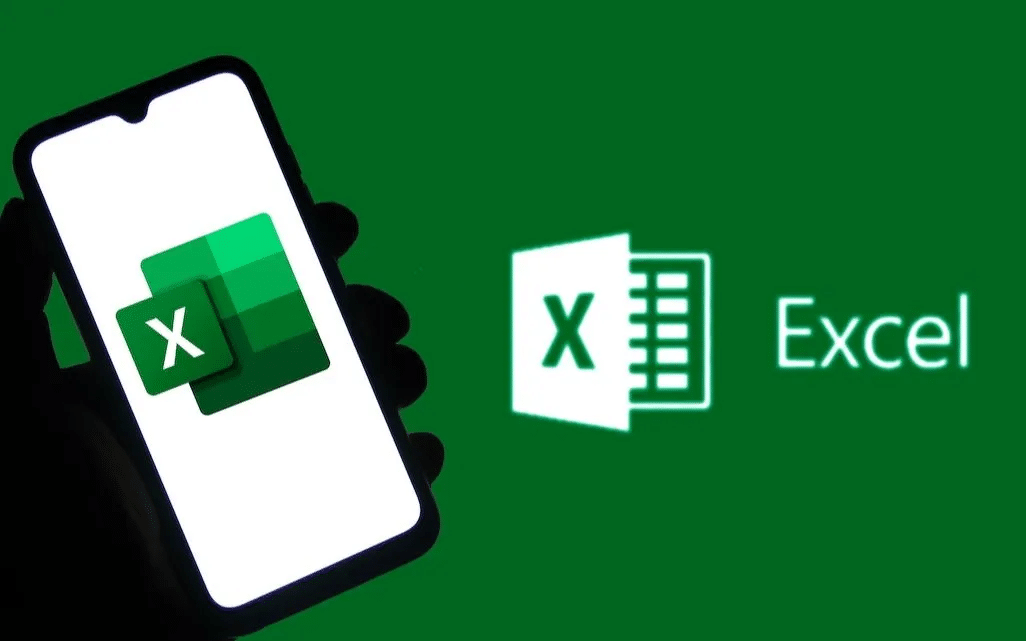
四、注意事项
在进行复制操作时,有一些注意事项需要了解,以确保操作顺利。
1. 格式问题
不同的内容在复制后可能会出现格式问题。特别是在不同版本的PPT之间复制时,建议检查粘贴后的格式是否符合预期。
2. 链接问题
如果复制的内容中包含链接,粘贴后可能会出现链接失效的情况。建议在复制链接时,确认目标位置的链接设置。
3. 大小和位置
在复制图像或图表时,注意它们的大小和位置可能会发生变化。需要根据幻灯片的布局进行适当调整。
4. 多媒体内容
如果复制的内容中包含视频或音频文件,确保在目标位置能够正常播放。某些情况下,可能需要重新插入多媒体文件。
五、高级技巧
掌握基本的复制技巧后,可以尝试一些高级技巧,以提高工作效率。
1. 使用“格式刷”
“格式刷”是PPT中一个非常实用的工具,可以快速复制格式而不影响内容:
– 选中需要复制格式的对象。
– 点击“格式刷”,然后点击目标对象以应用相同的格式。
2. 使用“重复”功能
如果需要复制并粘贴相同的对象多次,可以使用“重复”功能:
– 选中对象后,按“Ctrl + D”即可快速复制并粘贴相同的对象。
3. 利用母版视图
在制作多个幻灯片时,可以通过母版视图进行统一格式的复制:
– 进入“视图”选项卡,选择“幻灯片母版”。
– 在母版中进行格式设置,所有使用该母版的幻灯片都会自动更新。
通过以上方法和技巧,用户可以更加高效地制作PPT,提升工作效率和演示效果。希望本文能帮助读者更好地掌握PPT中的复制操作,为今后的工作和学习提供便利。