在现代演示文中,添加动画和视频能够显著提升观众的参与度和兴趣。通过巧妙地融合动画和视频,您可以创造生动、吸引人的动态演示。本文将详细介绍在PowerPoint中如何融合动画和视频,以及一些实用的技巧。
一、如何在PowerPoint中创建动画
选择要添加动画的对象:点击您想添加动画效果的文本框、形状、图片或图形。
应用动画效果:在“动画”选项卡中,浏览不同的动画效果。PowerPoint提供了多种预设动画,如“淡出”、“飞入”、“旋转”等。选择一个适合的动画效果。
调整动画顺序和时间:使用“动画窗格”,您可以调整动画的播放顺序和时间。点击“动画窗格”可以预览每个动画效果并微调参数。
添加多个动画:如果您希望对象有多个动画效果,可以在“添加动画”中选择其他动画并设置其触发方式,例如“按顺序”或“同时”。
二、在PowerPoint中插入视频
插入视频文件:点击“插入”选项卡,然后选择“视频”>“PC上的视频…”,从本地文件中选择要插入的视频。
调整视频设置:选中视频后,使用“视频工具”选项卡中的设置来调整视频的大小、位置、声音高低及播放方式(如自动播放或点击播放)。
裁剪和编辑视频:点击“播放”选项卡下的“剪裁”按钮来裁剪视频,使其长度适合您的演示内容。还可以使用“视频工具”中的“处理”来进行颜色校正和背景去除等。
三、动画和视频的融合技巧
同步动画与视频:使用“动画窗格”确保动画和视频的时间线协调一致。例如,当视频播放到某个特定点时,启动一个相关的动画效果,可以增强观众的理解。
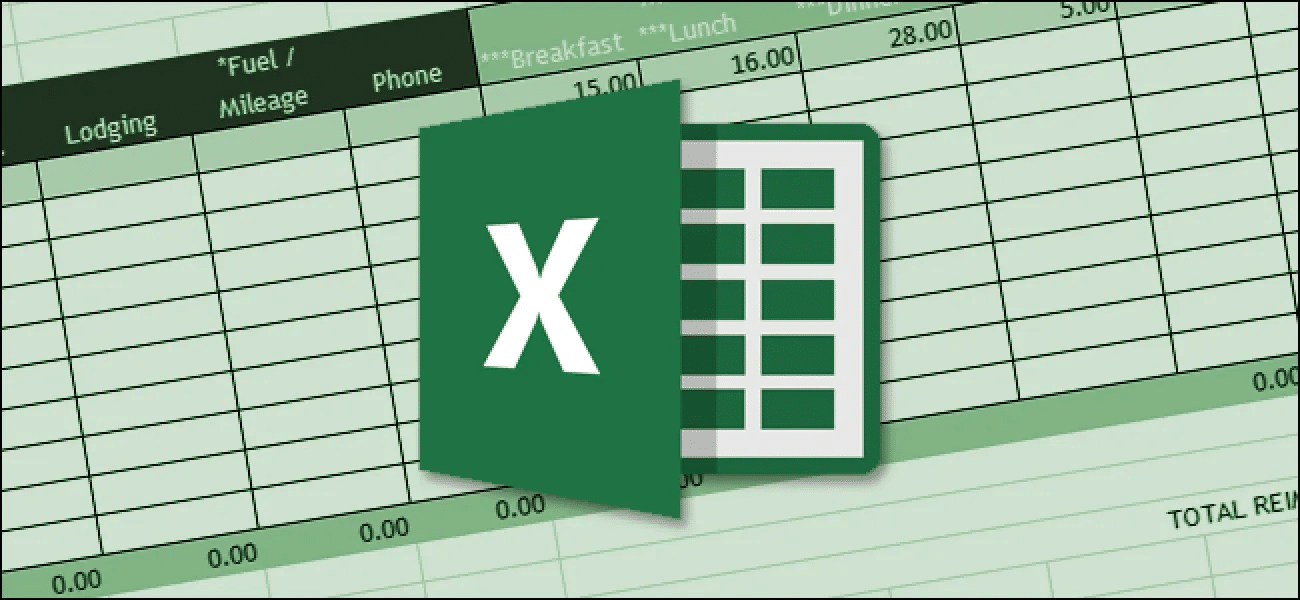
使用触发器:设置动画触发器,使动画在特定时刻开始。例如,当视频播放完毕时,触发一个文本框显现并伴有音效。
融合多种媒体:在幻灯片中结合使用图片、文本、音频和视频,创建一个多媒体丰富的演示。确保这些元素之间的过渡自然流畅。
预览和调整:随时预览您的幻灯片,确保每个动画和视频都能按预期显示和运行。根据预览结果进行必要的调整,以达到最佳效果。
通过合理融合动画和视频,您可以大幅提升PowerPoint演示的视觉效果和观众参与度。记住,适度使用这些元素可以使您的演示更加生动有力,但过度使用可能会分散观众的注意力。因此,在设计动态演示时,务必找到平衡点。