一、如何导出幻灯片为PDF格式
在现代办公环境中,将PowerPoint幻灯片导出为PDF格式是一个常见的需求。PDF文件具有跨平台的优势,可以在不同设备上保持一致的阅读体验。
操作步骤如下:
1. 打开PowerPoint并选择需要导出的幻灯片。
2. 点击“文件”>“另存为”,选择PDF格式。
3. 设置保存位置和文件名,最后点击“保存”。
通过以上操作,您可以确保导出的PDF文件保留原有的格式和排版,方便在不同场合使用。
二、如何导出幻灯片为图片格式
有时我们需要将幻灯片中的图表或图片单独提取出来使用,这时候导出为图片格式就显得尤为重要了。
操作步骤如下:
1. 打开PowerPoint并选择需要导出的幻灯片。
2. 点击“文件”>“另存为”,选择JPG或其他图片格式。
3. 设置保存位置和文件名,最后点击“保存”。
这种方法特别适用于在网站、博客或社交媒体上分享幻灯片内容。
三、打印设置技巧
除了导出,PowerPoint的打印功能也非常强大,可以满足多种打印需求。
1. 页面设置
在进行打印前,首先需要对幻灯片进行页面设置:
1. 点击“文件”>“页面设置”。
2. 根据需要调整幻灯片的大小、方向和边距等参数。例如,可以选择A4纸张大小和横向方向,并设置合适的边距以确保打印效果符合预期。
2. 打印布局
选择合适的打印布局也是非常重要的一步:
1. 点击“文件”>“打印”,打开打印预览界面。
2. 在打印预览界面中,您可以选择全页幻灯片、幻灯片加注释等不同的打印布局。
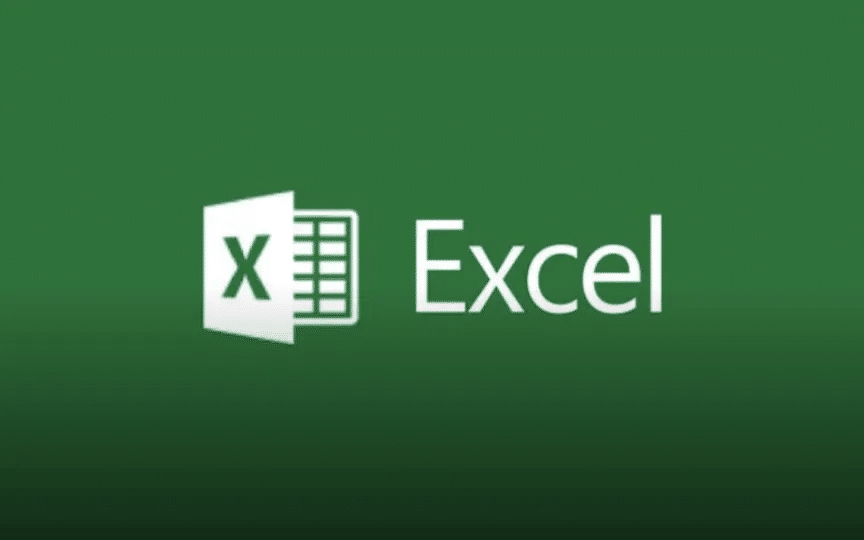
3. 通过调整页面布局和缩放比例来改变幻灯片的显示效果,以满足不同的展示需求。
3. 打印顺序
对于多页幻灯片,设置打印顺序可以提高打印效率:
1. 在打印预览界面中,选择所需的打印顺序,如默认从第一页到最后一页。
2. 根据实际需求,调整顺序以优化打印流程。
四、更多导出选项
PowerPoint除了支持PDF和图片格式外,还提供了更多的导出选项,如PPTX格式。PPTX是PowerPoint的默认文件格式,与旧版PPT相比,更加稳定和兼容。
操作步骤如下:
1. 点击“文件”>“另存为”。
2. 在对话框中选择PPTX作为输出格式,并设置相关选项如页面范围、打印品质等。
3. 最后点击“保存”即可完成导出。
掌握这些PowerPoint中的幻灯片打印和导出设置技巧,可以大大提升您的工作效率和展示效果。无论是需要导出为PDF文件、图片格式,还是进行精细的打印设置,PowerPoint都能为您提供强大的支持。希望本文的介绍能帮助您更好地利用这个工具,让您的每一场演示都更加完美!