在现代办公中,Microsoft Word 是最广泛使用的文字处理软件之一。掌握Word域(Word Fields)的使用可以大大提升你的文档格式化效率和自动化水平。本文将详细介绍如何使用Word域来优化高级文档格式化技巧,包括插入、更新和管理域等各个方面。
什么是Word域?
Word域是指通过特定代码在文档中动态插入文字、图形、页码等信息的占位符。每个域都有一个唯一的名字,并且可以通过域代码来获取或计算信息。例如,插入的日期域可以在每次打开文档时自动更新为最新日期。
插入Word域的方法
使用快捷键: 按 Ctrl + F9 组合键,可以快速插入域特征字符 { }。然后在大括号内输入域名及参数,如 { DATE }。
使用对话框: 点击 插入 选项卡,选择 快速部件 -> 域,在弹出的对话框中选择需要的域类型,设置参数后点击 确定。
手动输入: 对于熟悉域代码的用户,可以直接在大括号 {}“内输入域名和参数,然后按F9更新域,或按Shift + F9` 切换域代码与域结果的显示。
查找和定位域
快捷键法: 使用 Alt + F9 切换到域代码视图,再按 F5 打开 “查找和替换” 对话框,选择 “定位” 标签,在 “定位目标” 中选择 “域”。
查找法: 使用 Ctrl + H 打开 “查找和替换” 对话框,选择 “更多 > 特殊格式 > 域” 以查找文档中的域。
更新域
单个域更新: 选中需要更新的域,然后按 F9 键。
全部域更新: 使用 Ctrl + A 全选文档,然后按 F9 更新所有域。
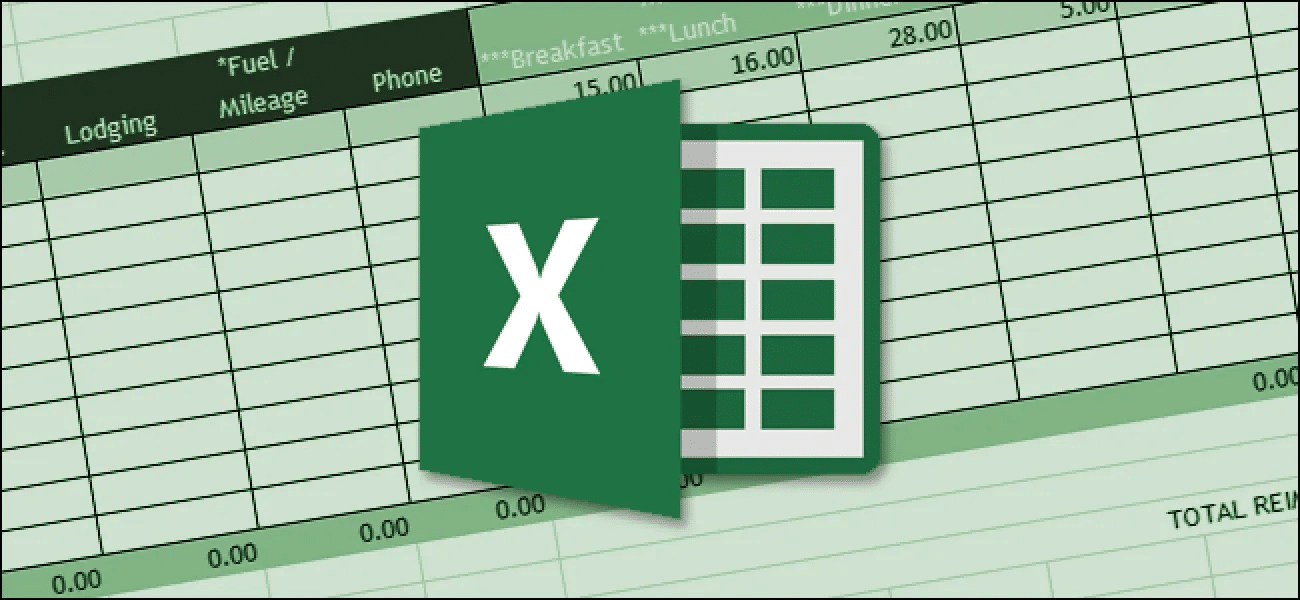
管理和删除域
切换域代码视图: 按 Alt + F9 切换域代码与域结果的显示。
删除域: 在域代码视图下,选中并删除不需要的域代码;或者在文档视图下,按 Shift + F9 切换到域代码视图再删除。
锁定和解除锁定域: 按 Ctrl + Shift + F11 可以锁定或解锁一个域,防止其在打印或编辑时发生变化。
高级域使用技巧
复杂数据计算: 使用 =SUM(A1:A5) 来计算Excel表格中的数据总和。
邮件合并: 通过 { INCLUDEMAILMERGEFIELD MergeField } 实现批量邮件合并。
条件显示: 使用 { IF { PAGE } = 1 “封面” “{ STYLERIF Title1, CoverPage, TOC, Contents }” } 根据不同情况显示不同内容。
自定义域底纹: 修改域底纹的颜色或样式,使域在视觉上更突出。
注意事项
隐私与安全: 避免使用可能暴露敏感信息的域,如作者名、文件名等。
定期更新: 确保文档中的域保持最新状态,以避免信息过时。
学习资源: Word的帮助文档中有详细的域参考资料,建议查阅学习更多高级用法。
综上所述,Word域是一个功能强大的工具,可以为文档带来高度的自动化和灵活性。掌握上述技巧,你将在文档处理中游刃有余,提高工作效率,实现更高级的文档格式化技巧。