在当今数字化时代,视频已成为信息传递和创意表达的重要工具。虽然Word文档通常用于文字处理,但它也提供了一些实用的视频编辑功能。本文将详细介绍如何在Word中插入、编辑和优化视频,以便你在日常工作和生活中轻松应对各种视频处理需求。
一、插入视频
首先,打开你的Word文档并定位到需要插入视频的位置。点击“插入”选项卡,选择“视频”按钮。此时,你可以选择从本地文件中插入视频或通过在线链接插入视频。如果你选择本地文件,点击“浏览”找到视频文件;如果是在线视频,可以直接输入视频链接地址。选择好后,点击“插入”按钮,视频就会被添加到文档中。
二、调整视频大小与位置
插入视频后,你可能会发现它的大小或位置不太合适。不用担心,只需点击视频,它的周围会出现一些小圆点。拖动这些圆点即可调整视频的大小。同时,你可以像拖动图片一样拖动视频,将其移动到合适的位置。
三、裁剪视频
Word还提供了简单的视频裁剪功能。选中插入的视频,然后在菜单栏中选择“视频工具”下的“格式”选项卡。在这里,你会找到“裁剪”按钮。点击它后,你可以拖动裁剪边框来调整视频的起始和结束部分,保留你需要的片段。
四、添加字幕与特效
为了使视频更具吸引力和可理解性,你可以轻松地为其添加字幕。同样在“格式”选项卡中,点击“字幕”按钮即可选择适当的字幕样式并输入文本。此外,你还可以通过“视频效果”按钮为视频添加各种视觉效果,如亮度调整、对比度变化等。
五、设置播放选项
在“视频工具”下的“播放”选项卡中,你可以设置更多的播放选项。例如,你可以让视频在页面加载时自动播放,或者设置循环播放以确保重要内容得到持续展示。如果需要静音播放,也可以在这里进行设置。
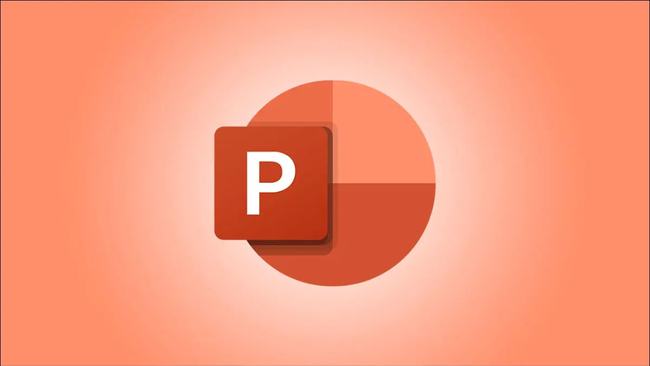
六、保存与分享
完成所有编辑后,别忘了保存你的文档。你可以选择“文件”>“另存为”,然后选择适合的视频格式(通常是MP4)来保存你的文档。这样,你就可以轻松地与他人分享你的作品了。
通过以上步骤,你可以在Word文档中轻松实现视频的插入、编辑和优化。无论是制作工作汇报还是增强教学材料互动性,掌握这些基础影片编辑技巧都将大大提升你的文档质量。希望这篇文章对你有所帮助!