在当今数据驱动的世界中,能够将复杂的地理数据可视化是极其重要的。而Excel作为一款广泛使用的电子表格软件,也提供了强大的地理数据可视化工具,使用户能够在电子表格中轻松实现地图绘制和数据分析。本文将详细介绍如何在Excel中进行地图绘制,并集成地理位置信息,帮助读者掌握这一强大且实用的技能。
一、Excel地图绘制功能简介
Excel中的地图绘制功能允许用户通过简单的操作将电子表格中的数据与地理位置相关联,并在地图上进行可视化展示。这项功能不仅适用于基本的地理位置标记,还可以实现更复杂的地理数据分析和可视化,如热力图、地理数据的统计和聚合等。无论是销售数据、人口统计还是物流分析,都可以通过Excel地图绘制功能得到直观的展示。
二、准备工作
在进行Excel地图绘制之前,首先需要确保你的数据表格包含以下内容:
1. 地理位置列:国家、城市、州或邮政编码等地理信息。
2. 数值列:与地理位置相关的数值数据,如销售额、人口数量等。
确保这两列数据的准确性和完整性是成功创建地图的基础。
三、使用内置地图图表功能
准备数据:准备好包含地理位置信息和数值数据的表格。例如,一个包含“城市”和“销售额”两列的数据表。
插入地图图表:
选择数据表中的所有数据。
点击Excel顶部的“插入”选项卡。
在“图表”组中,找到并选择“地图”图表类型(地球仪图标)。
从下拉菜单中选择合适的地图类型,如“填充地图”。
调整图表设置:
生成的地图会根据地理位置数据自动显示相应地区的数据。
通过图表工具栏,用户可以调整地图的颜色、标注方式和其他样式。例如,通过“图表设计”选项卡更改地图样式,或通过“格式”选项卡调整具体的标注点颜色和大小。
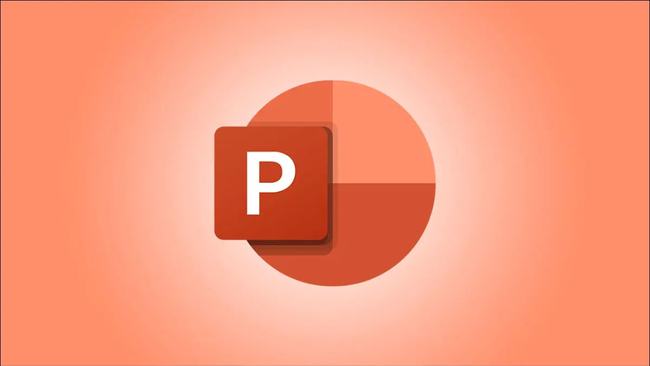
四、高级应用:使用Power Map插件
对于需要更高级的地理数据可视化,如3D地图和时间轴动画,可以使用Power Map插件。下面是具体步骤:
安装Power Map插件:如果Excel中未显示Power Map插件,可以通过“文件” > “选项” > “加载项” > “管理Excel加载项” > “转到”,然后在可用加载项列表中找到并启用Power Map。
准备数据:确保数据表中包括地理位置列和数值列。
创建Power Map:
选择数据表中的所有数据。
点击Excel顶部的“插入”选项卡。
在“3D模型”组中,点击“地图”按钮启动Power Map向导。
按照向导提示选择地理位置列和数值列。
调整Power Map设置:
在Power Map界面中,用户可以通过图层面板添加和调整数据字段。
可以改变地图类型,如“地形图”、“街道图”等。
添加时间轴,以创建数据随时间变化的动画效果。
自定义标注点的大小、颜色以及形状,进一步美化地图展示效果。
五、导入外部地图数据
对于需要更详细和复杂地理信息的应用场景,可以导入外部地图数据文件,如Shapefile或GeoJSON格式文件。这通常需要使用第三方工具进行格式转换,然后导入到Excel中。
获取外部地图数据:从地理数据提供商或开放数据平台下载需要的地理信息数据。
转换数据格式:使用工具如QGIS或ArcGIS将Shapefile或GeoJSON文件转换为CSV文件。
导入数据到Excel:将转换后的CSV文件导入到Excel中。

创建地图:根据导入的数据使用上述方法(内置地图图表或Power Map)创建地图图表。
六、总结与应用场景
通过以上方法,Excel可以帮助用户在电子表格中轻松实现地理数据的可视化展示。无论是简单的地理位置标注,还是复杂的地理数据分析,都可以通过Excel的地图绘制功能完成。以下是几个实际应用的案例:
销售数据分析:根据不同地区的销售数据,通过地图展示各区域的销售表现,帮助企业制定市场策略。
人口统计数据可视化:展示各地区的人口分布和变化趋势,支持政府或研究机构进行人口分析和规划。
物流和供应链分析:标注物流中心和运输路线,优化供应链管理方案。
总的来说,Excel的地图绘制功能为用户提供了一个简便而强大的工具,使得复杂的地理数据可以轻松地在电子表格中集成和展示。希望这篇文章能帮助你更好地利用这一功能,提升你的数据处理和可视化能力。