在现代办公环境中,Excel作为广泛应用的数据处理工具,其版本控制和修改历史的管理显得尤为重要。无论是个人用户还是团队协作,都需要对工作簿的更改进行有效追踪和管理,以确保数据的准确性和完整性。本文将详细介绍在Excel中如何进行版本控制和更改历史的跟踪与管理,帮助读者更好地掌握这一实用技能。
一、版本控制的基本概念
版本控制是指对文档进行管理、追踪和控制的过程。它能够准确记录文档的修改历史,使团队成员能够方便地查看和比较不同版本的文档,及时恢复到之前的版本。这对于多人协作和长期项目尤其重要。
二、文件命名规范
在进行版本控制时,首先应制定一个清晰的文件命名规范。例如,在文件名中包含日期、版本号或其他相关信息,以避免文件混淆和重复。
三、使用“另存为”功能
在进行重要修改之前,建议使用“另存为”功能来保存当前的版本。这样可以为每个重要的阶段或修改保存一个新的文档版本,确保任何时候都能恢复到之前的某个版本。
四、启用工作簿共享
Excel的工作簿共享功能允许多个用户同时编辑同一个工作簿,并记录每个用户的更改。这对于团队协作非常有用。
1. 启用工作簿共享:
打开需要共享的Excel文件,点击“审阅”选项卡,选择“共享工作簿”,在弹出的对话框中勾选“允许多用户同时编辑,同时允许工作簿合并”,然后点击“确定”保存设置。
五、使用“修订”功能
“修订”功能是Excel中专门用于跟踪更改的工具,它可以详细记录每一个更改的内容、时间和修改者。
1. 启用修订功能:
打开需要跟踪更改的Excel文件。
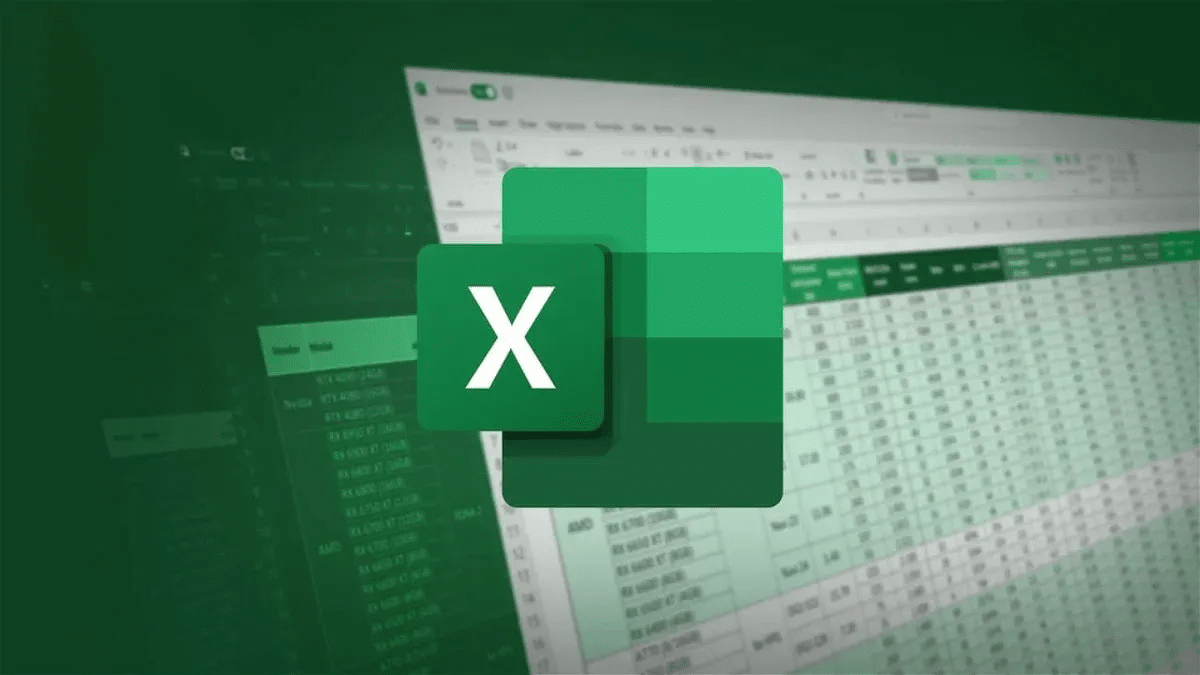
点击“审阅”选项卡。
在“更改”组中,点击“修订”。
选择“跟踪修订”。
2. 查看和管理修订:
点击“审阅”选项卡下的“修订”。
选择“突出显示修订”。
在弹出的对话框中,选择需要查看的修订类型和时间范围。所有的更改将会被高亮显示,并且在单元格旁边会有批注,说明是谁在什么时候做了什么更改。用户可以选择性地接受或拒绝这些更改。
六、查阅版本历史记录
如果你使用的是Excel Online或通过OneDrive、SharePoint等云服务来存储和协作编辑Excel文件,那么你还可以利用版本历史记录功能来查看更改记录。
1. 查看版本历史记录:
打开需要查看历史记录的Excel文件。
点击文件名旁边的“文件”选项卡。
选择“信息”。
点击“版本历史记录”。
在右侧的面板中,将显示所有保存的版本以及每个版本的修改者和时间。点击任意一个版本,可以查看该版本的具体内容。
2. 恢复或比较版本:
在版本历史记录面板中,点击任意一个版本。
选择“恢复”可以将文件恢复到该版本。
选择“比较”可以将当前版本与所选版本进行详细比较。
七、使用第三方工具和插件
除了Excel自带的功能外,还可以利用一些第三方工具和插件来更高效地查看和管理历史更改记录。例如Kutools for Excel和Spreadsheet Compare,它们可以帮助用户更直观地查看和管理Excel文件的历史更改。
1. Kutools for Excel:
Kutools for Excel是一款强大的插件工具,提供了200多种功能,包括查看和管理历史更改记录的功能。下载并安装后,可以在Excel的“审阅”选项卡中找到新增的功能按钮。

2. Spreadsheet Compare:
这是一款独立的工具,可以比较两个Excel文件或同一个文件的不同版本,详细列出所有的差异和更改。用户可以根据需要下载并安装这款工具,然后按照提示操作。
八、编写VBA宏进行自动记录
如果你有编程基础,还可以编写Excel VBA宏来自动记录和管理更改记录。这种方法可以高度自定义,满足特定的需求。
1. 编写VBA宏记录更改:
打开需要记录更改的Excel文件,按下Alt + F11打开VBA编辑器。
在VBA编辑器中,插入一个新的模块。
编写如下代码来记录更改:
vba
Private Sub Workbook_SheetChange(ByVal Sh As Object, ByVal Target As Range)
Dim ws As Worksheet
Set ws = ThisWorkbook.Sheets(“ChangeLog”)
If ws Is Nothing Then
Set ws = ThisWorkbook.Sheets.Add
ws.Name = “ChangeLog”
ws.Cells(1, 1).Value = “Sheet”
ws.Cells(1, 2).Value = “Cell”
ws.Cells(1, 3).Value = “Old Value”
ws.Cells(1, 4).Value = “New Value”
ws.Cells(1, 5).Value = “Changed By”
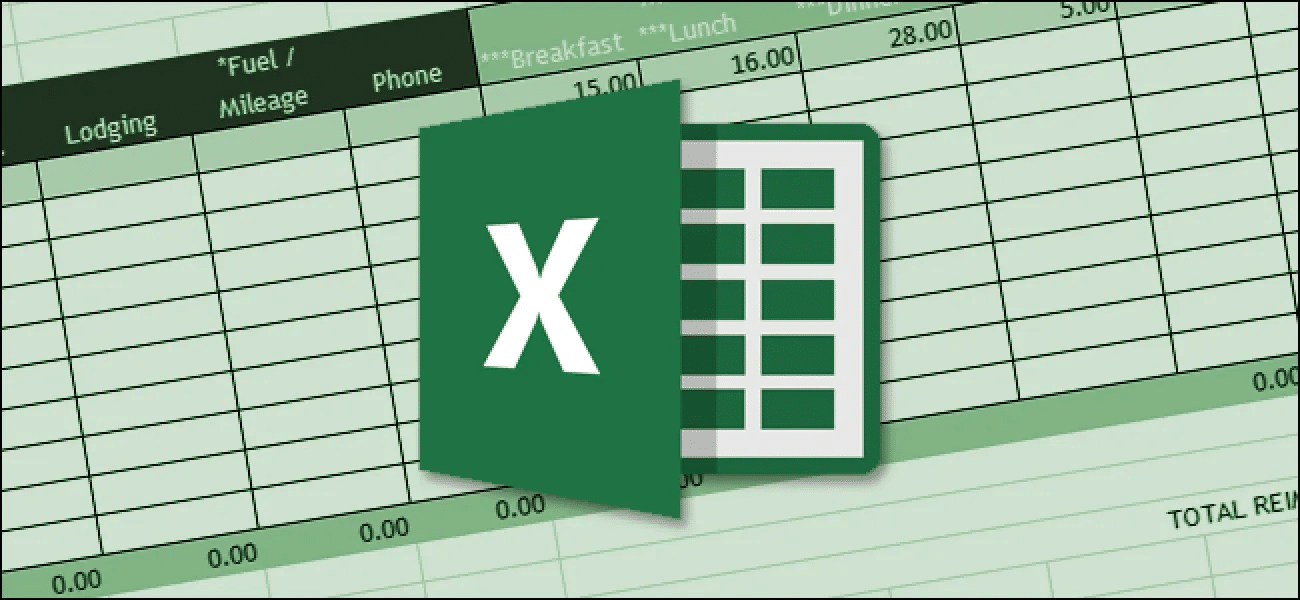
ws.Cells(1, 6).Value = “Date/Time”
End If
ws.Cells(ws.Rows.Count, 1).End(xlUp).Offset(1, 0).Value = Sh.Name
ws.Cells(ws.Rows.Count, 2).End(xlUp).Offset(1, 0).Value = Target.Address
ws.Cells(ws.Rows.Count, 3).End(xlUp).Offset(1, 0).Value = Target.Value
ws.Cells(ws.Rows.Count, 4).End(xlUp).Offset(1, 0).Value = Application.PreviousValue
ws.Cells(ws.Rows.Count, 5).End(xlUp).Offset(1, 0).Value = Environ(“Username”)
ws.Cells(ws.Rows.Count, 6).End(xlUp).Offset(1, 0).Value = Now
End Sub
保存并关闭VBA编辑器。每次当工作表中的数据发生变化时,VBA宏将自动在“ChangeLog”工作表中记录更改。用户可以随时打开“ChangeLog”工作表,查看详细的更改记录,包括更改的内容、时间和修改者。
在现代办公环境中,Excel作为广泛应用的数据处理工具,其版本控制和修改历史的管理显得尤为重要。无论是个人用户还是团队协作,掌握如何有效地进行版本控制和更改历史的跟踪与管理都是提高工作效率和数据准确性的关键。希望本文介绍的方法能够帮助你更好地管理和控制Excel文档的版本和修改历史。