你是否曾觉得# Excel 的功能区布局不能完全满足你的独特需求?你是否渴望拥有一个更加贴合自己工作流程的界面,以便更高效地完成工作?如果是这样,那么你一定会对 Excel 的自定义功能区感兴趣。通过简单的设置,你可以根据自己的习惯和需要,定制出一个专属于你的 Excel 用户界面。
一、Excel 自定义功能区的基本概念
Excel 自定义功能区是指用户可以根据自己的需求和使用习惯,调整 Excel 功能区的布局和内容。通过自定义功能区,你可以添加或删除选项卡、新建组,并将常用的命令集中在一处,从而大幅提高工作效率。
二、如何进入自定义功能区
打开 Excel 应用程序,任意新建或打开一个工作簿。
点击左上角的“文件”选项卡,选择“选项”,进入 Excel 选项菜单。
在左侧菜单中,找到并选择“自定义功能区”选项。
右侧页面会显示当前的功能区布局,包括所有选项卡和组。你就可以在这里进行个性化设置了。
三、具体操作步骤
(一)创建新选项卡
点击“新建选项卡”按钮:在“自定义功能区”页面,点击“新建选项卡”按钮。Excel 会在功能区创建一个新的选项卡,并将其命名为“新选项卡(自定义)”。
重命名选项卡:选中“新选项卡(自定义)”,点击“重命名….”按钮,输入更具描述性的名称,例如“我的工具”。
(二)创建新组
选中新选项卡:确保已经创建好你想要添加分组的选项卡。
点击“新建组”按钮:点击“新建组”按钮,Excel 会在选中的选项卡下创建一个新组,并将其命名为“新组(自定义)”。
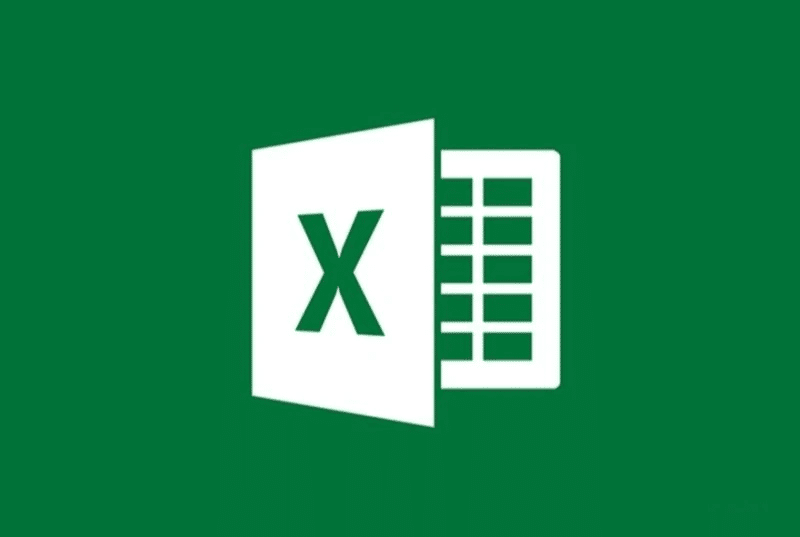
重命名组:选中“新组(自定义)”,同样点击“重命名…..”按钮,输入更具描述性的组名,例如“数据分析工具”。
(三)添加命令
选择命令:在左侧的“命令列表”窗口中,从分类中找到你需要的命令。你可以通过筛选框快速定位到某个具体命令。
添加命令到组:选中该命令,按住鼠标左键,将其拖动到你创建的组中,松开鼠标按钮即可将命令添加到该组内。
(四)调整顺序和重置
调整顺序:如果需要调整选项卡或组的顺序,只需选中要移动的选项卡或组,然后使用右侧的“上移”或“下移”按钮进行移动。
重置:如果对自定义的效果不满意,可以点击“重置”按钮,选择“仅重置所选功能区选项卡”或“重置所有自定义项”,恢复到默认设置。
四、个性化用户界面的高级技巧
除了基本的自定义功能区外,还可以利用一些高级技巧来进一步优化用户体验。
1. 导入和导出自定义设置
如果你花费了大量时间和精力自定义功能区,希望在其他电脑上也能使用相同的设置,可以使用 Excel 的导入和导出功能。
导出自定义设置:在“自定义功能区”页面右下方,点击“导入/导出”按钮,选择“导出所有自定义设置”,保存为一个 .xml 文件。
导入自定义设置:在新电脑上,同样在“自定义功能区”页面,点击“导入/导出”按钮,选择“导入自定义设置”,找到之前保存的 .xml 文件并打开。这样就可以轻松移植你的自定义设置了。
2. 使用宏和 VBA 增强自定义功能
如果你熟悉 VBA(Visual Basic for Applications),可以通过编写脚本来实现更多自定义功能。例如,自动隐藏不常用的选项卡,或者根据不同的使用场景切换功能区布局等。

以下是一个简单的 VBA 示例,演示如何通过代码隐藏和显示选项卡:
Sub 隐藏选项卡()
Dim tab As CommandBarControl
For Each tab In Application.CommandBars.Item(“Ribbon”).Controls
tab.Enabled = (tab.Tag = “显示”)
Next tab
End Sub
将上述代码复制到VBA编辑器中的模块里,然后你可以通过开发工具栏上的按钮来运行这些宏,实现动态调整功能区的目的。
五、结论
通过 Excel 的自定义功能区功能,你可以大大提升工作效率,使 Excel 的操作更加贴合个人习惯。无论是简单的布局调整还是复杂的 VBA 编程,都能让你的工作变得更加轻松和高效。现在就动手试试吧!