在现代演示文稿制作中,PowerPoint无疑是应用最广泛、效率最高的软件之一。它的强大功能和便捷操作,使用户能够轻松创建出精美的演示文稿。本文将为您提供一份快速入门指南,覆盖PowerPoint的基础功能,助您快速掌握这一强大工具。
一、初识PowerPoint
界面介绍
幻灯片编辑区:位于中间,用于显示和编辑当前幻灯片的内容。
缩略图窗格:位于左侧,显示所有幻灯片的缩略图,便于快速导航。
笔记窗格:位于下方,方便添加注释和演讲者备注。
状态栏:位于底部,显示当前幻灯片的页码、总页数等信息。
功能区选项卡:上方不同标签(如“开始”、“插入”、“设计”等)提供了各种操作命令。
新建与保存演示文稿
点击左上角“文件”选项卡,选择“新建”创建演示文稿。
使用快捷键Ctrl+N新建空白演示文稿。
通过“文件”>“保存”,或直接点击工具栏上的保存图标,以指定名称和位置保存演示文稿。
幻灯片基本操作
新建幻灯片:在“开始”选项卡中,点击“新建幻灯片”按钮,选择需要的版式。
复制与粘贴幻灯片:选中要复制的幻灯片,使用Ctrl+C复制,然后在目标位置使用Ctrl+V粘贴。
删除幻灯片:选中要删除的幻灯片,按Delete键或右键选择“删除幻灯片”。
调整幻灯片顺序:在缩略图窗格中,选中并拖动幻灯片至目标位置。
二、文本与段落处理
插入与编辑文本
在“开始”选项卡中,点击“单击此处添加标题”或“单击此处添加文本”,输入所需内容。
使用文本框工具绘制文本框,输入自定义文本。
文本格式设置
选中文本后,利用“开始”选项卡中的“字体”、“字号”、“颜色”等工具进行格式设置。
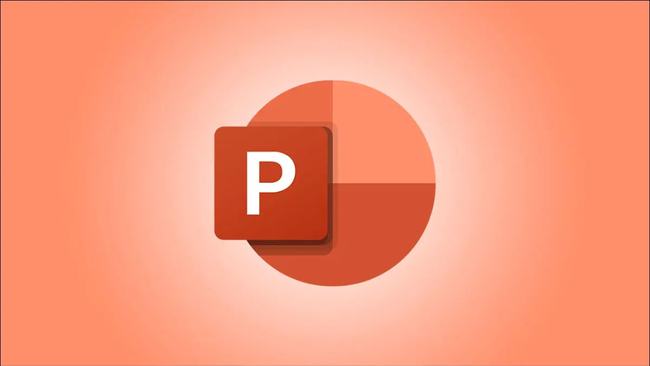
使用粗体(B)、斜体(I)、下划线(U)等按钮增强文本效果。
段落格式设置
使用“开始”选项卡中的“项目符号”、“编号”、“减少缩进”、“增加缩进”等工具调整段落格式。
三、插入与编辑图表
图表类型与创建
在“插入”选项卡中,点击“图表”,选择柱形图、条形图、饼图等多种图表类型。
根据向导提示输入数据,生成相应图表。
图表编辑与美化
选中图表后,使用“图表工具”选项卡中的“设计”和“格式”工具,调整图表样式、布局和颜色。
四、使用图片与图形
插入图片与编辑
在“插入”选项卡中,点击“图片”,选择本地图片插入。
使用“图片工具”调整图片大小、位置、裁剪等属性。
使用形状与SmartArt
在“插入”选项卡中,点击“形状”,选择箭头、矩形等图形。
使用“插入”>“SmartArt”选择流程图、矩阵等智能图形。
合并形状与设置样式
使用“格式”选项卡中的“合并形状”功能,可以创建复杂的自选图形。
五、动画与过渡效果
添加动画效果
在“动画”选项卡中,选择进入、退出、强调等动画效果。
点击“高级动画”进行更详细的动画设置。
设置过渡效果
在幻灯片之间添加过渡效果,提升演示流畅度。在“过渡”选项卡中,选择适当的过渡方式。
六、放映与输出演示文稿
开始放映
点击幻灯片编辑区右下角的“从头开始”或“从当前幻灯片开始”按钮启动放映模式。
使用快捷键F5从头开始放映。
输出为不同格式
在“文件”>“导出”选项中,选择不同格式(如PDF、图片、视频)进行输出,适应不同场景需求。
通过以上这些基础功能的全面覆盖,您已经掌握了PowerPoint的核心技能。不断实践和探索,您将发现更多PowerPoint的强大之处,从而制作出更加精美和专业的演示文稿。无论是在工作汇报、教学授课,还是在产品推介中,PowerPoint都将成为您的得力助手。