在日常办公中,Microsoft Word作为必不可少的文档处理工具,其高效使用能显著提升工作效率。然而,许多人对Word的功能仅限于表面的了解,未能充分利用其强大功能。本文将通过实际案例,展示如何运用Word的各项实用技巧,帮助你事半功倍地完成工作。
一、快速排版
样式与格式
高青峰老师指出,在Word文档中使用样式和格式设置,可以大大节省排版时间。例如,利用快捷键“Ctrl + Alt + S”可以快速打开样式窗口,从中选择预设的标题样式,或者自定义新的多级列表样式。这样不仅提高了美观度,还能保持文档结构的一致性。
快捷键的妙用
掌握快捷键是提升操作效率的关键。例如,“F4”键可以重复上一次操作,“Ctrl + [ ”和“Ctrl + ]”则分别用来调整字体大小。此外,“Alt + Shift + 》”组合键能够快速插入特殊符号,如版权符号©等。
批量处理文档
当需要对大量文档进行相同操作时,比如批量设置格式或内容替换,可以利用“查找和替换”功能(Ctrl + H)。例如,将所有年份从“2020”改为“2021”,只需在查找框中输入“2020”,替换框中输入“2021”,点击全部替换即可。
二、高级功能的应用
邮件合并
对于需要发送大量个性化邮件或邀请函的场景,邮件合并功能显得尤为实用。通过创建数据源表并将其与主文档关联起来,可以轻松生成数百封定制化邮件。例如,在制作会议邀请函时,可以先建立一个包含参会者姓名、职位等信息的数据表,然后在Word中使用邮件合并向导将这些信息自动填充到模板中。
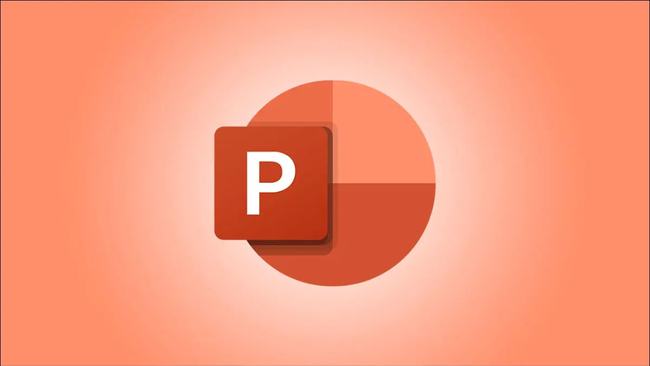
宏与VBA编程
对于那些重复性高但复杂度较低的任务,可以考虑录制宏来实现自动化。例如,每次生成报告前都需要更新日期,这时就可以编写一个简单的VBA脚本来完成这项任务。虽然学习曲线较陡,但对于经常处理复杂文档的用户来说非常值得投入时间去掌握。
图表与图像处理
Word同样具备一定的图形处理能力。插入图片后,可以通过“格式”选项卡下的多种工具对其进行裁剪、添加边框甚至艺术效果处理;而SmartArt图形则为制作流程图、层次结构图提供了便利。合理运用这些元素可以使你的文档更加生动有力。
三、实践案例分享
为了更好地理解上述技巧是如何应用于实际工作中的,下面分享两个具体案例:
案例一:年度总结报告
小王每年都要做公司的年度总结报告PPT。以往他总是先写好文字稿再手动复制到幻灯片里排版,费时费力。自从学会了使用Word之后,他发现可以直接利用已有文档快速生成大纲视图,然后根据大纲内容组织素材,大大提高了准备速度。同时,借助目录生成器插件自动创建目录,也让他的报告看起来更专业。
案例二:客户通讯录
李经理负责维护公司的客户关系管理系统。每个月都要给不同客户发送最新的产品信息。之前她是逐一填写收件人地址并附加个人化问候语,现在则采用邮件合并的方式一次性搞定所有邮件的发送。只需维护好EXCEL表格中的基础数据,剩下的交给Word就好了!
总之,《Word功能实战应用》教会我们不仅要懂得如何使用这款软件的基本功能,更重要的是要学会灵活运用各种高级特性来解决实际问题。希望这篇文章能帮助大家开阔视野,激发更多关于如何更高效利用Word的想法。记住,只有不断探索新知,才能真正成为职场高手!