在日常办公中,我们常常使用Microsoft Word来处理各种文档。然而,Word的功能远不止表面上那么简单。今天,我们将分享一些实用的Word小技巧,它们能帮你轻松解决常见的办公难题,提高工作效率。这些技巧不仅简单易学,而且能在短时间内显著提升你的工作效率。接下来,就让我为大家介绍几个特别实用的Word小技巧以及如何利用它们解决实际问题。
一、快速调整段落间距
在编写文档时,经常会遇到需要手动插入空行来调整段落间距的情况。其实,通过简单的设置就可以避免这种繁琐操作。只需选中需要调整的段落,点击“开始”菜单中的“段落”选项,在弹出的对话框中取消勾选“如果定义了文档网格,则对齐到网格”的选项,这样就能快速调整段落间的距离,使排版更美观。
这一简单操作能够节省大量时间,尤其在长篇文章或报告排版中效果尤为明显。
二、快捷键提升效率
Word提供了许多快捷键,可以极大地提高工作效率。例如:
Ctrl + D:打开字体对话框,快速修改文字样式。
Ctrl + E:居中对齐段落,让文章更加整洁。
Ctrl + R:右对齐段落,适合目录或列表。
Ctrl + H:打开查找和替换功能,快速定位并修改内容。
掌握这些快捷键,可以大大加快文档处理速度,使你的工作更加流畅高效。
三、自动编号与标题生成目录
写论文或报告时,经常需要插入目录。手动输入不仅耗时费力,还容易出错。Word自带的自动编号和标题样式功能可以很好地解决这个问题。首先,使用标题样式对各级标题进行格式化,然后点击“引用-目录”,即可自动生成目录。这不仅美观,还能自动更新,极大提高了工作效率。
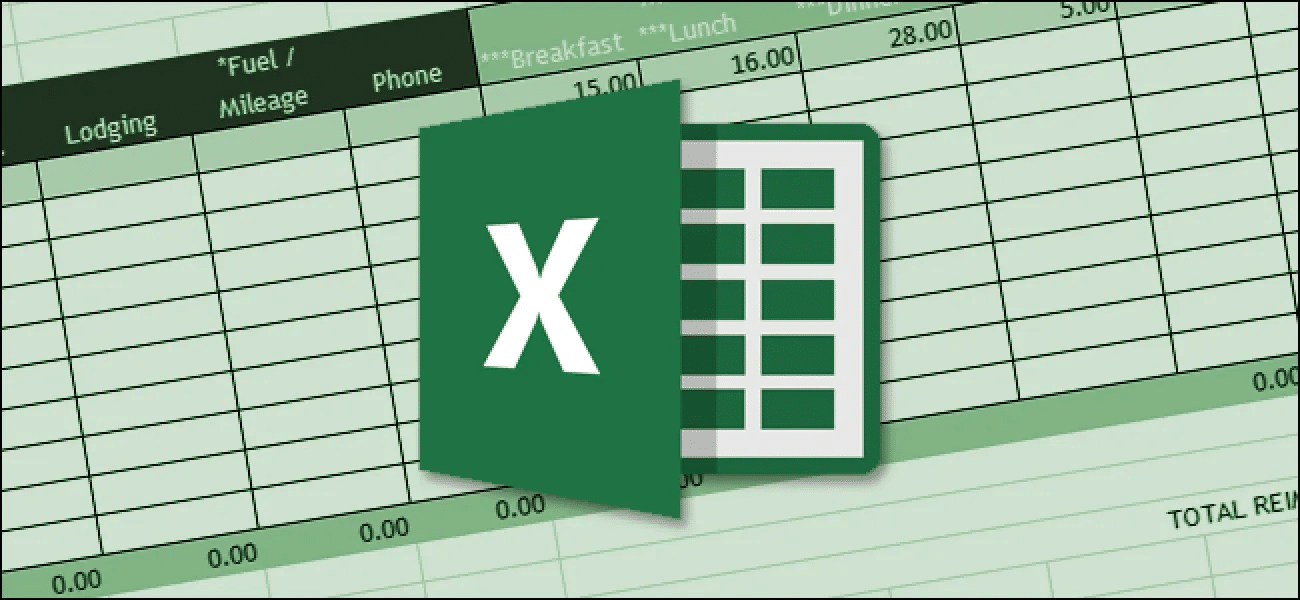
四、批量删除空白页
有时候文档末尾会多出一些空白页,手动删除非常麻烦。其实有个简单的方法:将光标放在空白页上,按Ctrl + Shift + 8显示段落标记,然后删除多余的分页符即可。这样空白页就会瞬间消失,既快捷又方便。
五、批量修改文字格式
当需要修改文档中大量的文字格式时,许多人会选择一个个手动操作。其实,Word提供了更高效的解决方案:
选中一段已经设置好格式的文字。
按Ctrl + Shift + C复制格式。
选中需要修改的部分,按Ctrl + Shift + V粘贴格式。
这样就可以瞬间将所有选中部分的文字格式统一起来,大大节省了时间。
掌握了这些Word小技巧,你将发现许多曾经看似复杂的问题都能迎刃而解。通过简单的几步操作,就能显著提升办公效率,让你的工作变得更加轻松愉快。希望这篇文章对你有所帮助,赶快动手试试吧!