在日常办公、学习和工作中,我们经常需要制作各种各样的文档,如报告、简历、信函等。为了提高工作效率和文档的规范性,使用Word模板是一个绝佳的选择。本文将详细介绍如何使用Word模板快速创建专业文档,让你在文档编辑中游刃有余。
一、查找与下载模板
Word提供了多种内置模板,涵盖了简历、报告、信函等常见文档类型。打开Word软件,点击“文件”菜单,选择“新建”,在弹出的窗口中你会看到各种分类的模板。这些模板经过精心设计,可以直接使用或稍作修改。
如果内置模板无法满足你的需求,还可以通过搜索引擎在线查找更多专业或个性化的模板。下载时,请选择可靠网站以确保模板的安全性。
二、使用模板创建文档
选择模板:在模板库中找到合适的模板后,点击即可创建基于该模板的新文档。此时,模板中的样式、布局、字体等设置已预先配置好。
编辑内容:根据实际需求填写或修改文档内容。由于模板已设定统一格式,你在编辑过程中无需过多调整格式,只需专注内容本身。
保存文档:点击“文件”菜单,选择“保存”或“另存为”,将你的文档保存到指定位置。
三、自定义模板
如果你经常需要制作特定类型的文档,可以将自己的设计保存为模板,方便以后使用。
1. 创建模板文档:新建一个空白文档,按照需求设置格式、添加常用元素如公司徽标、页眉页脚等。
2. 保存为模板:点击“文件”菜单,选择“另存为”。在弹出的对话框中,将“保存类型”设为“Word模板(*.dotx)”,并输入模板名称。
3. 使用自定义模板:下次新建文档时,选择“我的模板”或“自定义”,找到之前保存的模板,点击“创建”即可。
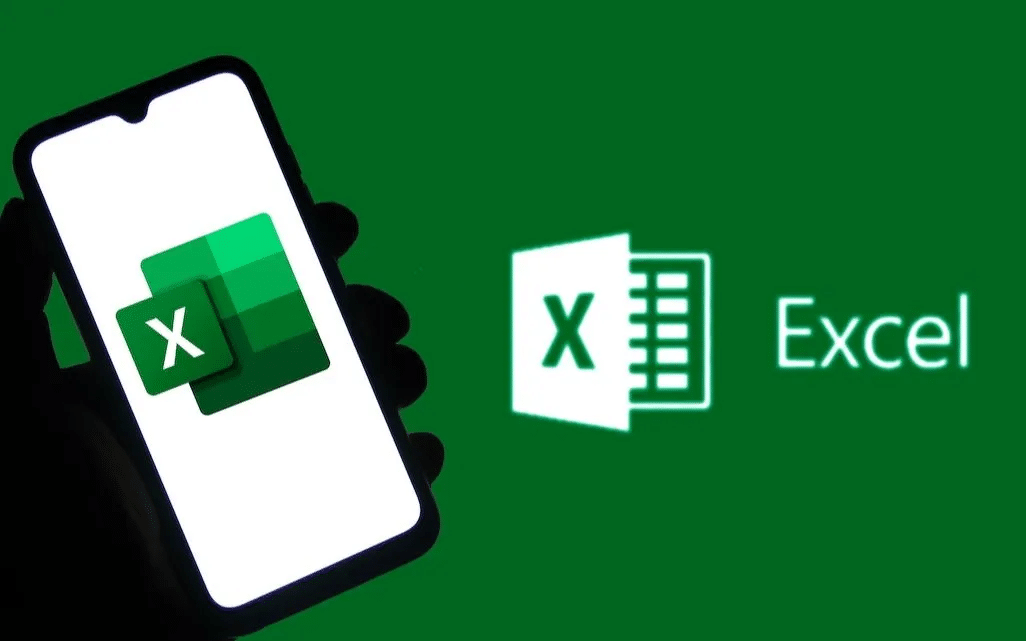
四、修改与更新模板
对于已保存的模板,可以随时打开进行修改。修改后的模板将自动更新到所有基于该模板创建的文档中(需手动更新)。这样,你可以保持文档风格的一致性,提高工作效率。
五、分享与协作
Word模板支持共享功能,可以轻松地将模板发送给同事或团队成员,实现文档风格的统一和协作编辑。在共享时,请确保模板的安全性,避免敏感信息泄露。
掌握Word模板的使用技巧,可以大大提高工作效率,让文档制作变得更加轻松和专业。希望本文的介绍能帮助你更好地利用Word模板,无论是日常办公还是学习工作,都能事半功倍,创造出更加优秀的文档。