在现代文档处理中,Microsoft Word常常被用于撰写技术文档和报告。然而,对于包含大量编程代码的文档来说,良好的代码展示方式至关重要。本文将介绍如何在Word中实现代码高亮显示,使开发者能够更清晰、更专业地展示代码内容。
一、Word中插入并高亮显示代码的基本步骤
要在Word中插入并高亮显示代码,你可以按照以下步骤进行操作:
打开Word文档:新建或打开你需要编辑的Word文档。
插入代码:将需要高亮的代码复制到剪贴板,回到Word文档,找到要插入代码的位置。点击“插入”选项卡,选择“代码”功能。粘贴你的代码到弹出的对话框中,然后点击确定。这样,代码就插入到了Word文档中。
二、设置代码高亮样式
插入代码后,你可以通过以下步骤来调整代码的样式,使其具备高亮效果:
选中代码段落:点击选中刚刚插入的代码段落。
打开字体设置:在“开始”标签页下找到“字体”组。这里可以设置字体颜色、背景色等,以模拟高亮效果。
手动调整样式:根据需要,逐一设置不同语言元素的格式(如关键字、字符串、注释等)。例如,可以为关键字设置粗体和蓝色,为字符串设置斜体和绿色,为注释设置斜体和灰色等。
使用现有样式:Word提供了一些基本的代码样式模板,可以在“样式”窗格中进行选择和自定义。你还可以在样式列表中右键点击某个样式进行修改,以便更好地满足你的需求。
三、利用第三方工具和插件
如果手动设置样式过于繁琐,你也可以考虑使用宏或第三方插件来实现代码高亮。以下是几种常见的方法:
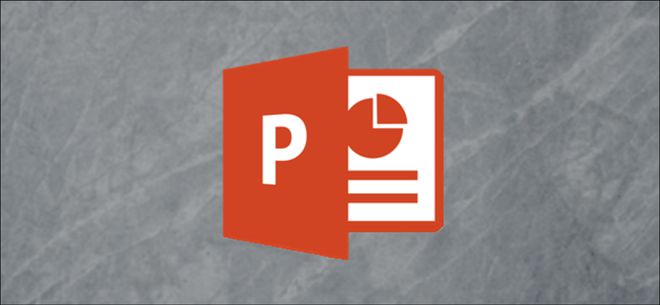
Visual Studio Code与Notepad++:在这些编辑器中格式化代码然后复制到Word中。例如,在VS Code中可以使用“Copy text with to Syntax Highlighting”插件来复制带语法高亮的代码。
在线HTML代码生成器:使用在线工具(如Prism.js)生成带有高亮的HTML代码,然后粘贴到Word中。
专用插件:例如Code Format for Word插件,这些插件通常支持多种编程语言并提供丰富的自定义选项。
四、提高可读性的设计要素
为了确保代码高亮效果的最佳展示,还需要注意以下几个设计要素:
等宽字体:使用等宽字体(如Courier New、Consolas或Lucida Console)确保每个字符的宽度一致,保持代码对齐和缩进的准确性。
颜色搭配:选用对比度高且视觉舒适的颜色方案,使不同的代码元素易于区分。避免使用过于刺眼的颜色组合。
布局和格式:合理使用缩进、行间距和段落间距,确保代码结构清晰易读。
五、总结
通过上述方法和技巧,你可以在Word文档中实现代码的高亮显示,从而大大提高代码的可读性和文档的专业感。无论是撰写技术文档还是分享编程知识,良好的代码展示方式都会为你的工作增色不少。
希望这篇文章能帮助你在Word中更加便捷地处理和展示代码,提升你的工作效率和文档质量。