在现代办公中,Microsoft Word作为最常用的文档处理软件,其功能强大但默认设置未必能完全符合每个用户的需求。通过Word自定义快捷键,可以显著提升工作效率,打造真正属于自己的个性化工作环境。本文将详细介绍如何在Word中进行快捷键自定义及其带来的好处。
个性化工作环境的必要性
每个人都有自己的工作习惯和操作偏好。个性化的工作环境不仅能提高工作效率,还能减少不必要的操作失误。通过自定义快捷键,用户可以根据自己的使用习惯来设定特定的操作方式,从而使得工作流程更加顺畅。
如何自定义Word快捷键
1. 打开Word选项对话框
首先,启动Word并打开任意一个文档。点击左上角的“文件”菜单,选择“选项”。在弹出的“Word选项”窗口中,点击左侧的“自定义功能区”和“自定义快捷键”。
2. 进入自定义快捷键设置
在“自定义功能区和快捷键”页面中,你可以看到右侧有“自定义快捷键”区域。点击“自定义”按钮,进入“自定义键盘”对话框。在这里,你可以看到Word中所有的命令列表。
3. 分配新的快捷键
在左侧的“类别”列表中选择你需要的命令分类。然后在右侧的“命令”列表中选择具体的命令。例如,如果你想为“加粗”命令设置一个新的快捷键,可以先选择“开始选项卡”下拉列表中的“格式”,再在命令列表中找到“Bold”。在“请按新快捷键”输入框中按下你想要设置的快捷键,如“Ctrl+Shift+B”,然后点击“指定”。
4. 保存设置
完成上述步骤后,点击“关闭”按钮退出“自定义键盘”对话框,然后点击“确定”保存更改。这样,新的快捷键就已经生效了。
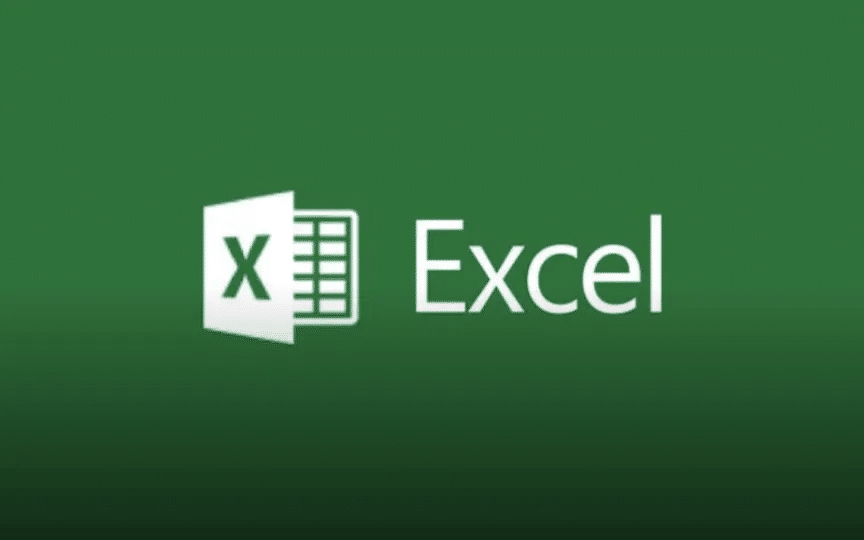
提高工作效率的实际案例
通过自定义快捷键,你可以将一些常用的格式化命令设置为单独的快捷键。例如,将“加粗”、“斜体”、“下划线”等命令分别设置为“Ctrl+Shift+B”、“Ctrl+Shift+I”、“Ctrl+Shift+U”。这样一来,你就可以在编辑文档时迅速应用这些格式,而无需使用鼠标去点击工具栏上的命令按钮,大大提高了工作效率。
另外,对于频繁使用的排版命令,如“段落对齐”、“行间距调整”,也可以为其设置相应的快捷键。比如,将“左对齐”设置为“Ctrl+Shift+L”,“1.5倍行距”设置为“Ctrl+Shift+5”。这样,在进行文档排版时,也能快速进行调整。
个性化设置的其他好处
除了提高工作效率外,自定义快捷键还可以帮助你解决以下问题:
– 减少误操作:通过简化和固定操作流程,减少了鼠标点击次数及可能的错误选择。
– 提高舒适度:根据个人习惯定制快捷键,减少手部移动距离,降低疲劳感。
– 增强记忆:经常使用的快捷键会逐渐形成肌肉记忆,进一步提高操作速度和准确性。
总之,通过合理利用Word自定义快捷键功能,我们可以打造出一个高度个性化且高效的工作环境。希望以上内容对你有所帮助!