Word 3D模型嵌入:立体图形在文档中的展示
在日常办公中,经常需要制作内容丰富、视觉效果突出的文档。为了满足这一需求,Word引入了3D模型插入功能。通过该功能,用户可以在文档中嵌入生动的三维图形,使展示效果更加直观和富有层次感。本文将详细介绍如何在Word文档中嵌入3D模型,并提供一些实用的操作建议。
一、准备3D模型素材
要在Word文档中插入3D模型,需要准备好相应的3D模型文件。这些文件可以是以下几种格式:
Filmbox格式(.fbx):广泛用于游戏开发和影视特效领域。
对象格式(.obj):一种通用的3D模型文件格式。
3D制作格式(.3mf):常用于三维打印。
多边形格式(.ply):一种简单的三维模型文件格式。
StereoLithography格式(.stl):主要用于CAD领域。
二进制GL传输格式(.glb, .gltf):高效的3D模型文件格式,适用于Web和移动应用。
确保所使用的3D模型文件格式正确无误,这样才能顺利进行后续的插入操作。如果需要特定的3D模型文件格式转换工具,可以在网上搜索相关资源或者使用微软提供的工具来进行转换。
二、插入3D模型
定位光标:打开需要插入3D模型的Word文档,将光标移到要插入模型的位置。
选择插入选项:依次点击【插入】-【三维模型】-【浏览模型】。在弹出的文件选择对话框中,找到并选择准备好的3D模型文件,然后点击【插入】按钮,3D模型就会被加载到文档中。
调整大小和位置:选中插入的3D模型,可以通过拖动边缘控点来调整其大小,通过拖动画面可以改变其在文档中的位置。这样可以确保3D模型与文档中的其他内容协调一致。
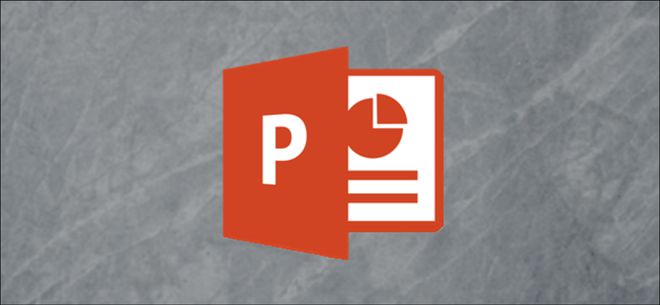
三、3D模型的视图调整
旋转和平移:点击3D模型中间的旋转图标,可以对模型进行任意角度的旋转。此外,当鼠标悬停在模型上方时,右键单击可以进行平移操作,以便从不同角度查看模型细节。
缩放:通过拖动3D模型的角落控点,可以放大或缩小模型。选择合适的缩放比例,使得模型在页面上显示得更加清晰、准确。
四、3D模型样式设置
重置模型:在进行多次调整后,如果需要将3D模型恢复到初始状态,可以点击【格式】选项卡下的【重置3D模型】按钮。
应用预设视图:如果希望快速切换到特定视角,可以在【3D模型视图】选项中选择预设的视图模式,如上前视图、俯视图等。
五、提高文档表现力
添加动画效果:部分3D模型支持动画效果。用户可以利用这一特性为模型添加动画,增强展示效果。例如,一个带有旋转动画的地球模型可以使文档更具互动性和观赏性。
组合多模型展示:如果有多个3D模型展示的需求,可以通过【选择窗格】功能轻松管理和调整多个模型的位置和顺序,使它们在文档中呈现出最佳布局。
六、兼容性和扩展应用
与其他Office组件的集成:不仅Word支持3D模型插入,Excel和PowerPoint也同样支持。这意味着用户可以在这些办公软件之间无缝地使用3D模型,提升整体文档的质量和一致性。
跨平台使用:Word的3D模型功能不仅支持Windows系统,同时也支持macOS系统。无论用户使用何种操作系统,都能享受到同样的便捷功能。
七、结语
通过插入3D模型,Word文档不再局限于平面文字和二维图像,而是能够以更加生动立体的方式呈现信息。这一功能广泛应用于产品展示、科学研究、教育培训等领域,极大地提升了文档的表现力和吸引力。希望本文能够帮助大家掌握Word 3D模型插入技巧,更好地应用于实际工作中。